 Home >
Home > 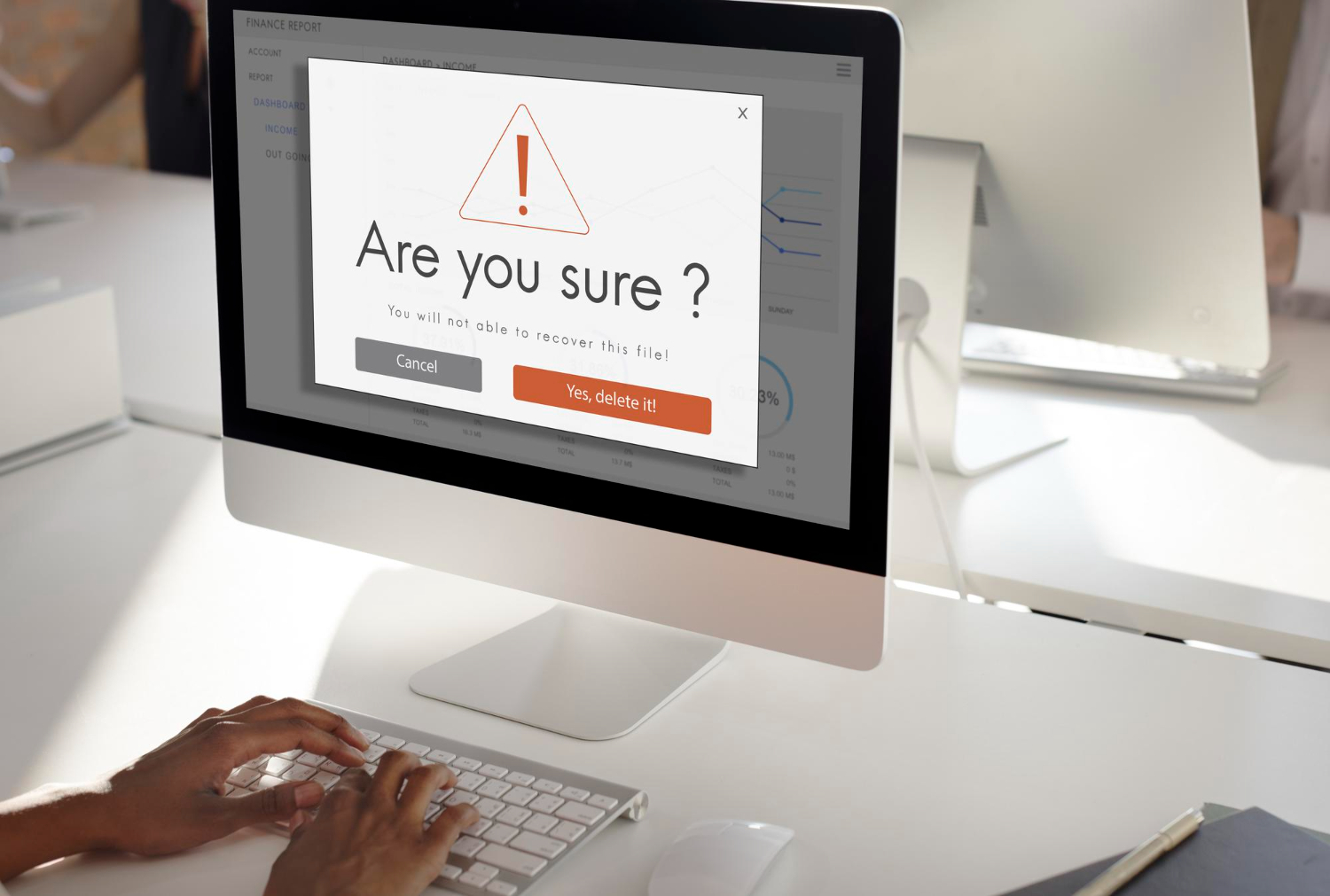
How to Disable Pop Up Blocker on Microsoft Edge
If you want to know why disabling the pop-up blocker in Microsoft Edge might be a good idea, you've come to the right place. Here, we'll delve into the importance of pop-ups and explore how the pop-up built-in blocker of Microsoft Edge works. Become a connoisseur of the different types of website pop-ups, the pros and cons of using pop-up blocker software, and how to optimize your browsing experience. Learn all the steps to Disable Pop Up Blocker on Edge!
If you want further protection, Stands Free Adblocker is an outstanding solution to decide what to watch online and stay protected. Discover how to turn off pop up blocker on Microsoft Edge and accomplish the best online experience on Edge with Stands!
- Understanding the Importance of Pop-ups
- A Brief Overview of Microsoft Edge's Pop-up Blocker
- How to Turn Off Pop-Up Blocker in Microsoft Edge on Desktop?
- How to Disable Pop up Blocker Microsoft Edge on Mobile Devices?
- What to Do If You Still See Pop-Ups After Disabling Them?
- Standout with Stands Adblocker!
- Troubleshooting and Solutions
- Why You Might Want to Re-Enable the Microsoft Edge Popup Blocker Later?
- Wrapping Up: To Block or Not to Block?
- FAQ
Understanding the Importance of Pop-ups
Pop-up advertisements facilitate the engagement of website visitors or the participation of potential customers and are a widely used strategy in web marketing. Here are some of the most popular types of website pop-ups:
- Exit intent pop-up window: This web pop-up window is triggered when a website visitor is about to close the tab (or leave the page).
- Time-based pop-up window: Pop-ups are triggered simply by the time elapsed since the user arrived on web pages.
- Scroll-triggered pop-up window: This type of pop-up is triggered when a user has scrolled a certain amount of content on a web page. This type of pop-up is initiated by scrolling down the page.
While this software helps us achieve faster and more efficient browsing, learning how to disable pop up blocker Edge may be necessary to access specific functions or allow websites interaction.
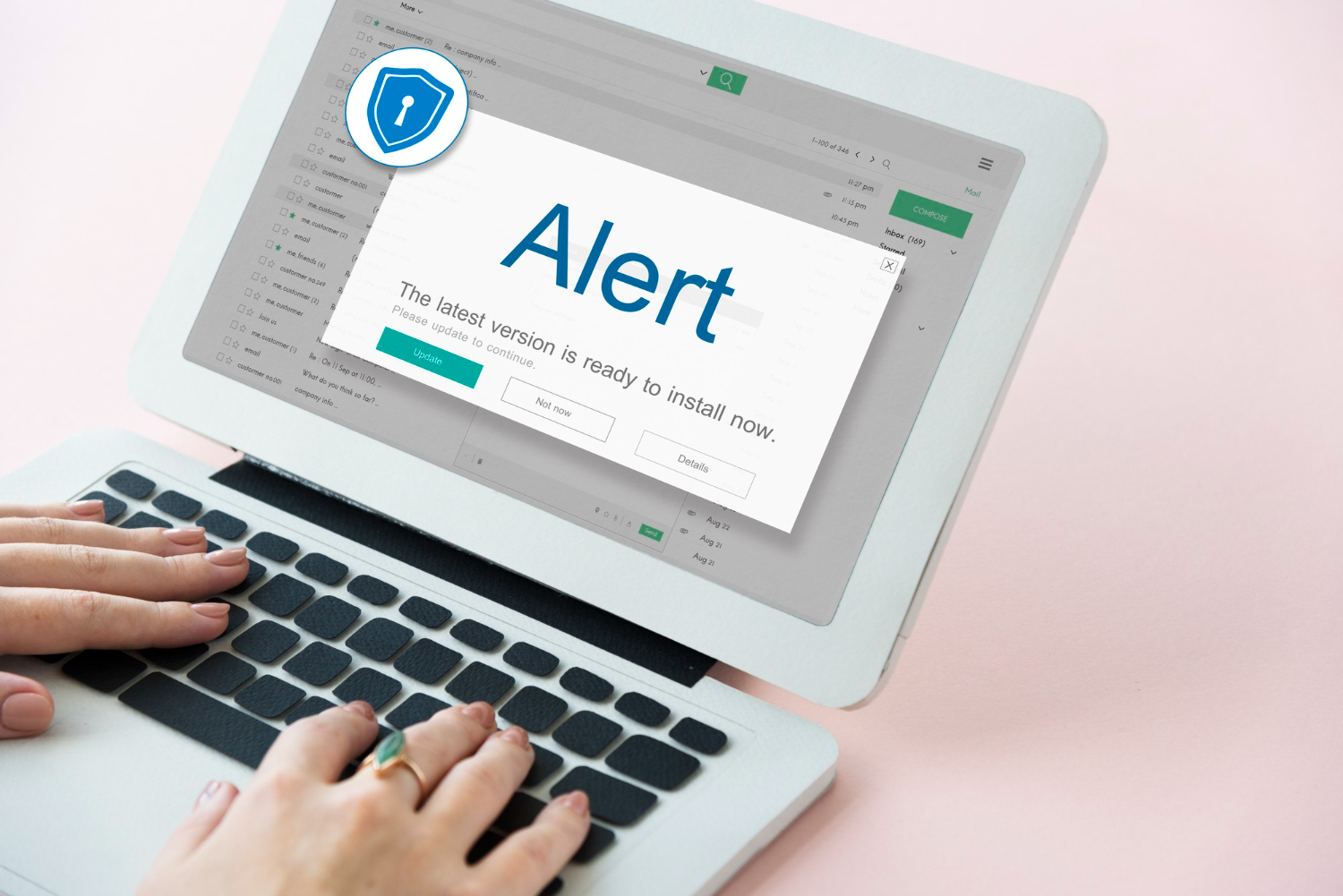
A Brief Overview of Microsoft Edge's Pop-up Blocker
The pop-up blocker enabled in the Microsoft Edge browser prevents unwanted pop-ups and intrusive advertisements. The primary purpose of these types of software is to provide a better browsing experience without interruptions. The pop-up blocker in Microsoft Edge is enabled by default, meaning it starts working automatically.
But how do pop-up blockers work? These solutions use algorithms and rules to detect when a website tries to open a pop-up window, blocking it instantly. Let's discover the pros and cons of using a pop-up blocker in Edge below:
Pros of using the pop-up blocker in Microsoft Edge:
- Improves your browsing experience: Preventing the interruption from unwanted pop-ups allows you to browse more smoothly and without distractions.
- Protection against risky elements: By blocking intrusive ads, a pop-up blocker restricts malicious content such as malware, phishing, or trackers.
- Bandwidth and battery efficiency of your devices: By preventing the loading of unwanted content, you can save bandwidth, have faster browsing, and optimize the battery of your devices.
Cons of using the pop-up blocker in Microsoft Edge:
- Blocking important content: In some cases, the pop-up blocker blocks pop-ups needed to conclude payment processes or specific functions of a website.
- Website functionality issues: Some websites use pop-up windows to display relevant content or specific functions, which could be interfered with by an ad blocker.
- Customization required: To balance blocking unwanted pop-ups and allowing legitimate content, you must adjust and verify your pop-up blocker settings.
Discover everything about the best Ad Block for Edge with Stands.
How to Turn Off Pop-Up Blocker in Microsoft Edge on Desktop?
To enable or turn off Edge's pop-up blocker on your desktop and customize its settings, follow the following tips:
Step 1: Open Microsoft Edge and go to the three horizontal dots in the upper right corner to open the menu.
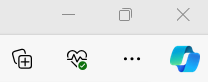
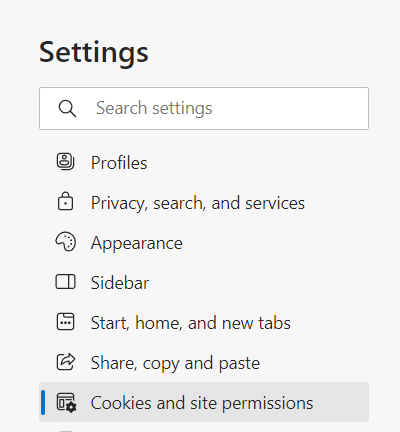
Step 3: Then select "Pop-ups and redirects." Here, you can turn off Edge's pop-up blocker and manage exceptions for specific sites.
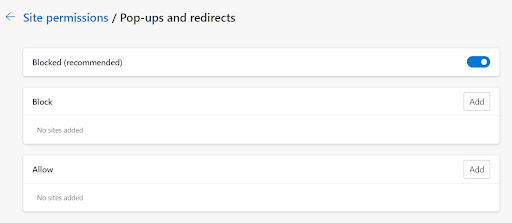
Exceptions: If there are websites where you want to allow certain pop-ups, you can add them to the pop up blocker Edge exception list. Go to the "Allowing Pop-ups for Specific Websites" heading to learn more.
How to Disable Pop up Blocker Microsoft Edge on Mobile Devices?
If you want to know how to turn off pop up blocker Microsoft Edge on mobile devices, such as smartphones or tablets, the same steps are generally followed to turn off the pop-up blocker on the desktop version. However, due to the version of Edge you are using, these steps may vary a bit due to browser updates.
Step 1: Open Microsoft Edge on your mobile device by going to the three vertical dots icon in the top right corner of the screen.
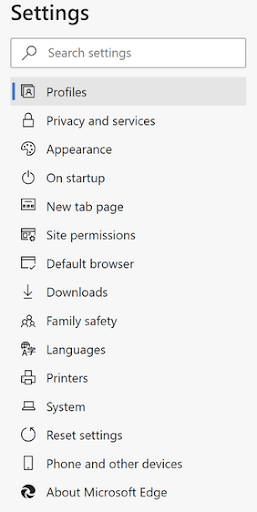
Step 3: Select "Pop-ups and redirects."
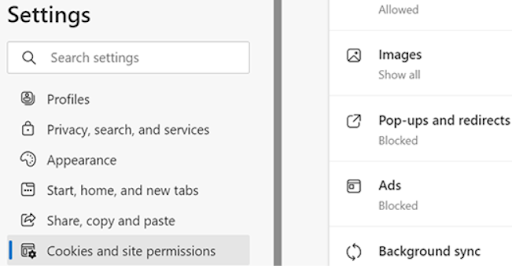
Again, it is essential to note that the exact locations of these options may vary depending on the specific version and browser updates on your mobile device. For more information, we recommend consulting the official Microsoft Edge configuration to find alternatives on how to turn off popup blocker Edge.
Looking for the ultimate mobile protection? Download the best AdBlocker for Android!
Allowing Pop-ups for Specific Websites
If you want to allow pop ups in certain sites, you can turn off edge pop up blocker in these sites easier than you think. Now that you know how to disable pop up blocker in Edge, follow the steps below to add exceptions and personalize the websites you want your pop-up blocker to allow:
- Open Microsoft Edge and go to the three horizontal dots in the upper right corner to open the menu.
- Click on "Settings and More" and then click on "Cookies and site permissions."
- Click on "Pop-ups and redirects."
- Select the "Add" option in the "Allow section."
- Enter the address of the website to allow, for example, youtube.com.
- Don't forget to click "Add".
- Close the window and relaunch Edge, and you're done!
The above steps may vary depending on the specific version of Microsoft Edge you are using.
What to Do If You Still See Pop-Ups After Disabling Them?
On the other hand, if you still see pop-ups after disabling them in your pop-up blocker in Edge, and ultimately you want to know how to stop microsoft pop ups once for all, below are some additional steps to ensure an interruption-free browsing experience:
- Check for the latest Edge browser updates: Regular web browser updates are critical to improving the security, performance, and overall functionality of the browsing experience. Ensure your browser is up to date to ensure your MS Edge pop up blocker works properly.
- Your antivirus security settings: Some antivirus programs also include pop-up blocking features. Access the settings of your antivirus software and review the options related to safe browsing or content blocking. Adjust these settings as you see fit.
- Disable some browser extensions: Browser extensions, especially those designed to block ads or pop-ups, can interfere with the proper display of your websites. Just uncheck what you dont need.
- Block third-party cookies: Access your browser's cookie settings or click privacy setting and enable the option to block third-party cookies. This setting may vary by browser, so check the Edge-specific options.
- Clear browser cache: Access your Edge browser settings and look for the option to clear your browser cache or browsing history. This will delete temporarily stored data, which may resolve issues related to pop-ups.
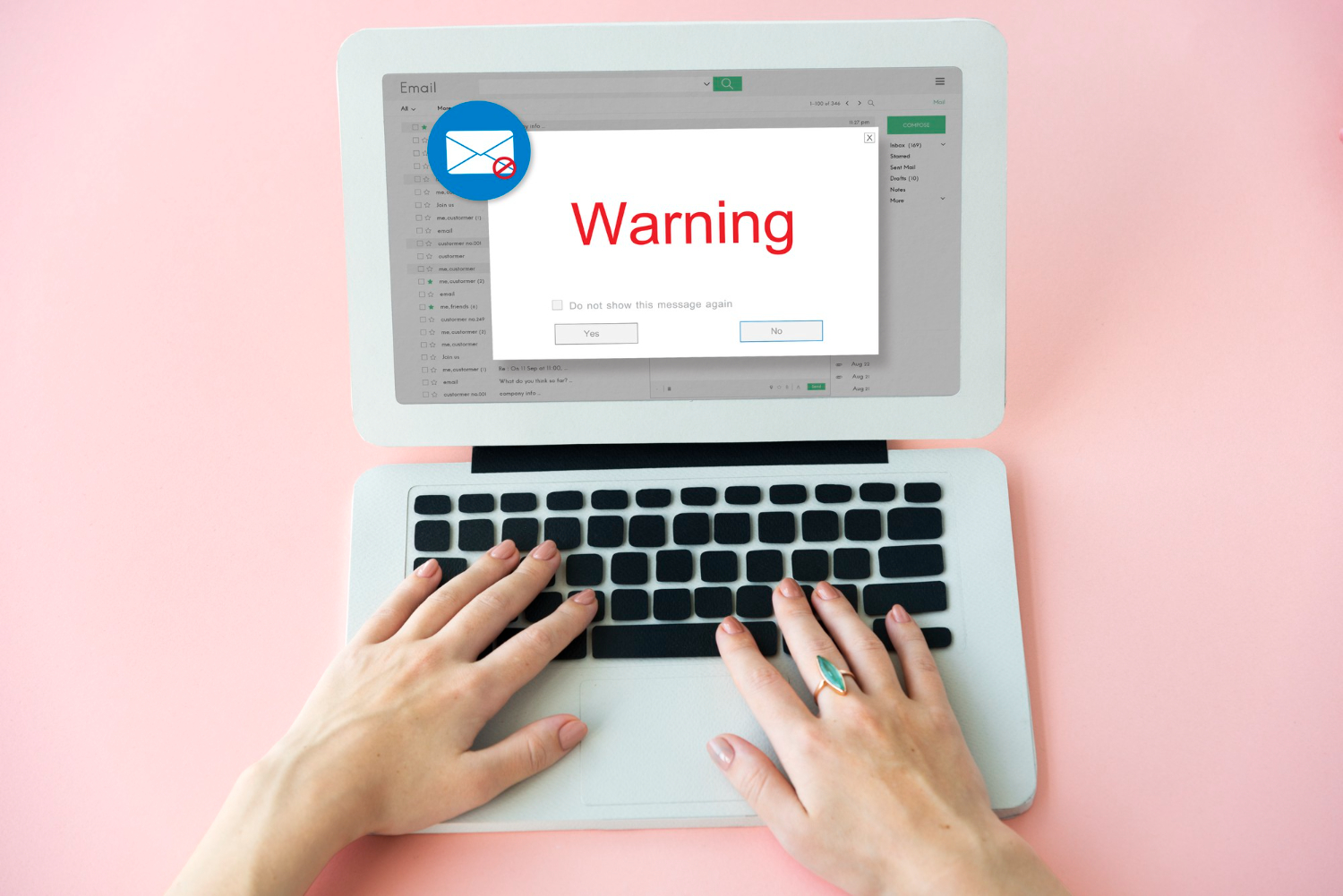
Standout with Stands Adblocker!
Want to get the best browsing experience on Edge also blocking ads? Whether or not you want to know how to disable pop-up blocker Edge, here is one of the best solutions to take control of the content you want to see on the Internet: Discover Stands Free Ad blocker!
Stands AdBlocker is an efficient and helpful ad-blocking software that is 100% free and provides the latest security features for smoother browsing. Stands adblocker offers you all the following advantages and more!
- Smooth browsing: No more annoying pop-ups interrupting your browsing unless you choose to.
- No more malware attacks: Thanks to Stands Free Adblocker, you eliminate all ads that may contain malicious code and expose you to online attacks browsing on Edge, Firefox, Chrome and even Mac.
- No more trackers: Stands will prevent third-party companies from tracking you, preventing them from collecting your private information and browsing history.
- Improve page loading speed: Stands will speed up online page loading by turning off all ads that may slow down the site.
- An effective and 100% free solution: Subscription to all of Stands' protection, security, and quality features is free for every user.
Although the Microsoft Edge browser incorporates security features and a built-in ad blocker, your devices are not 100% safe from viruses and malware. Luckily, with Stands AdBlocker, you can discover all the unlimited security!
Troubleshooting and Solutions
If you want to find the reason why the pop up blocker Edge might not be working, or if, for example, you want to manage pop-ups in Windows 10 and other browsers, you can follow the following simple steps:
- Microsoft Edge: Verify the pop-up blocker settings, by opening Microsoft Edge and go to the three dots in the upper right corner. Then select "Settings" and make sure that the "Block pop-up windows" option is enabled. Also, remember to check the exceptions and customize the specific sites you want to allow.
Specific settings in other browsers:
- Google Chrome: Open Chrome, click on the three dots in the top right corner, and select "Settings." Go to the "Privacy and Security" section and look for the "Site Settings" option. In this section, you can manage pop-ups and customize them according to your preferences.
- Mozilla Firefox: Go to Firefox, click on the three-line menu in the top right corner, then select "Options." Go to "Privacy and Security," and in the "Permissions" section, you can customize your preferences for ads you want to display.
- Windows 10: When it comes to how to block pop-ups on Microsoft Edge Windows, first go to system settings in Windows 10. Then select "Privacy" and then "Pop-up blocking." Make sure the option is enabled if you are looking to block pop-ups on specific sites.
Now that you are an expert on how to remove pop up blocker on edge, find out how to block ads on Twitch!
Why You Might Want to Re-Enable the Microsoft Edge Popup Blocker Later?
After we learn how to turn off pop up blocker on Edge, below you will find two great reasons to re-enable popup blocker Edge or download software like Stands Free AdBlocker to avoid all distractions and threads.
- Security risks with pop-up windows:
Did you know that pop-ups can be used to distribute malware, phishing, or other malicious content? If you disable popup blocker Edge you may significantly increase the possibility of exposing yourself to security threats and risky websites.
- Avoiding unnecessary distractions:
From a marketing point of view and sometimes from the user's point of view, pop-up windows can be efficient resources for promoting products and services. Still, they can also become intrusive and create unnecessary distractions while browsing. Activating the pop-up blocker will improve your user experience and prevent annoying interruptions.
Would you like to know how to block ads on Facebook? Find out everything you are looking for!
Wrapping Up: To Block or Not to Block?
Do you question whether or not to block pop-ups when browsing in Edge? Here you will discover how to disable pop up blocker on edge to customize what you want to see online. However, if you want further protection, Stands Adblocker is a versatile tool to achieve a personalized and secure browsing environment and an excellent pop up blocker Microsoft Edge.
Are you ready to take advantage of technology without compromising your online comfort and security? Surf the Edge with Stands and ensure your online protection with the best Microsoft pop up blockers!
Learning how to block pop ups on Microsoft Edge was never this easy.
FAQ
How do I remove pop-up blockers?
If you are wondering how to turn off pop up blocker in Edge and most browsers, click the three dots button on the upper-right of the browser and go to "Settings." Under "Privacy and security," click "Site settings" and then "Pop-ups and redirects." Verify the option is off.
Does Edge automatically block pop-ups?
Microsoft Edge blocks pop-ups, preventing websites from automatically opening a new window tab on a web page. This feature is activated by default.
What is the Edge Microsoft popup block extension?
Stands Adblocker is an Edge Adblocker free extension that automatically removes all pop-ups, ads, and cookie requests for a smoother browsing experience.
How do I disable pop-ups on Windows?
To stop Microsoft pop-ups, go to the control panel and click "System and Security." Then, select "Action Center" and click "Change Action Center settings." Here, you can show or hide notifications, including those from Microsoft. You can also follow the same steps if you were wondering how to turn off pop-up blocker on HP laptop Microsoft Edge.