 Home >
Home > 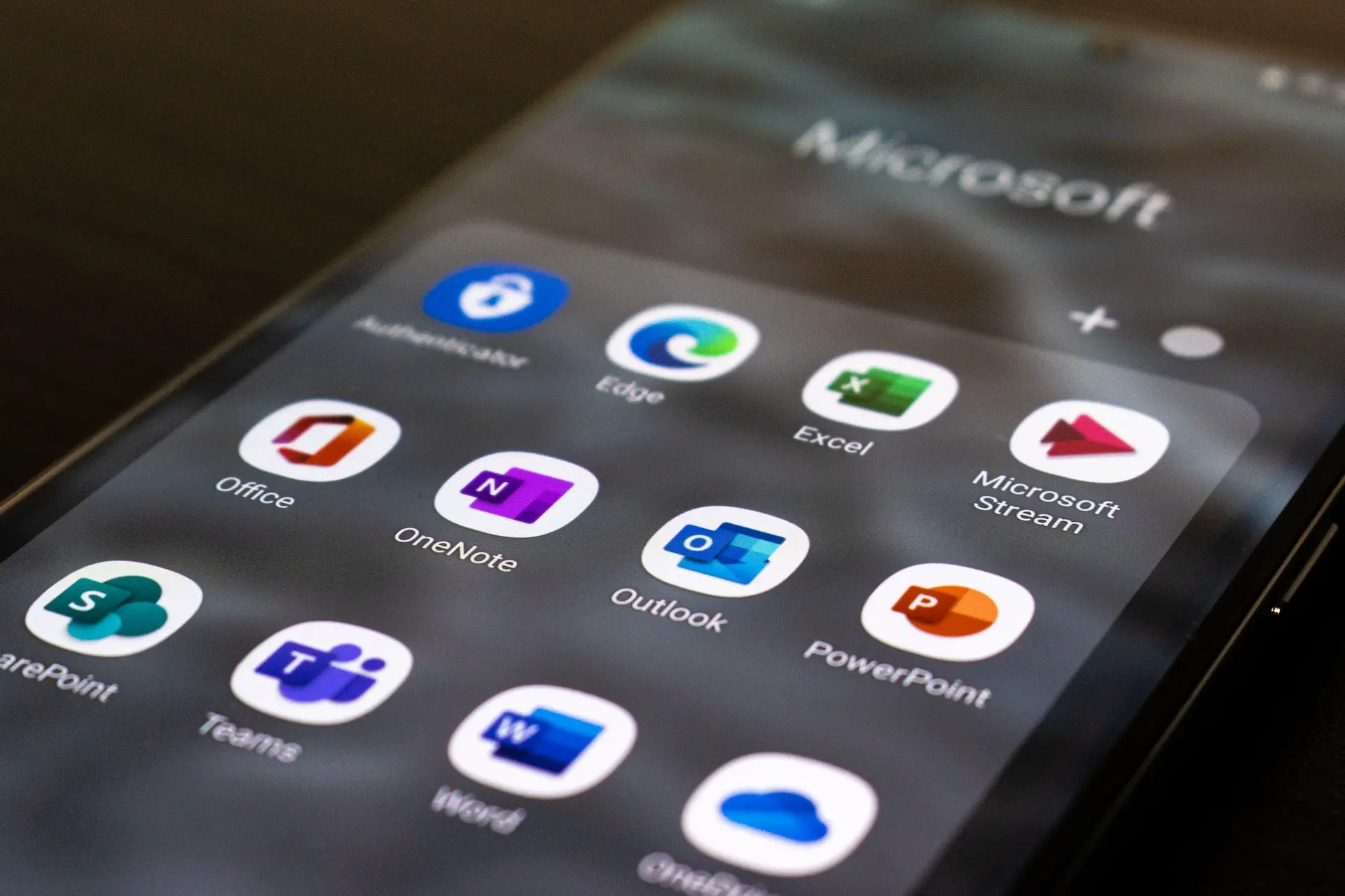
How to Allow Pop-Ups in Edge
Discover how pop-ups work in Microsoft Edge and take control of your Internet experience by allowing or disabling them based on your preferences. Like many browsers, Microsoft Edge has a built-in pop-up blocker to protect you from unwanted content. Explore how this blocker interacts with Edge and learn everything you need to adjust the settings to allow pop-ups of Edge.
Learn how to turn pop-ups on or off blocking in Edge and browse safely with Stands, ensuring your online experience is smooth and free of unwanted interruptions. Become a pop-up connoisseur and customize your browsing environment to enjoy the best the Internet offers.
Allow pop-ups on Edge, browse safely and effectively on Edge with Stands ad blocker free!
Understanding Pop-Ups in Microsoft Edge
Understanding how to allow pop-ups Edge is essential for you to take control over what you want to see on the Internet, stay protected, and optimize your browsing experience.
Like many other browsers, Microsoft Edge has a built-in pop-up blocker to protect you from unwanted content, such as annoying ads and potentially dangerous items. Understanding how this pop-up blocker interacts with your Edge browser will help you easily adjust the settings according to your preferences and needs.
Let's discover how to disable or allow pop-ups Edge and manage exceptions to enable pop-ups on trusted sites. Get ready to be better equipped to browse safely and efficiently while taking full advantage of the pop-up blocking features in Microsoft Edge!
Why Allow Pop-Ups in Edge?
Allowing pop-ups in Microsoft Edge can be beneficial in specific scenarios and for certain users. Here are five reasons why you might also want to consider allowing pop-ups in Edge:
- Access to legitimate content: Some websites use pop-up windows to display additional content or specific functionality, for example, forms where you can download helpful online resources or essential notifications such as discounts for particular products.
- User experience: On some websites, pop-up windows can be an integral part of the user experience by providing additional information. For example, if you are on an online clothing website and block your pop-ups, you may need help accessing spontaneous discount coupons.
- Compatibility with trusted sites: Some websites may require pop-ups to provide better services. Allowing pop-ups on these sites ensures that certain features, such as transaction confirmations, can be displayed correctly.
- Access cookie settings: Some websites use pop-up windows to display cookie acceptance reports, which are necessary to review to gain access to the website.
It is important to remember that allowing pop-ups carries potential risks. We recommend you do so only on trusted sites and use an ad blocker free to ensure online protection.

How to Allow Pop-Ups in Edge: Step-by-Step Guide!
To optimize the browsing experience in Microsoft Edge, you should allow pop-ups on specific sites. Find out how to allow pop-ups in Edge in a safe and controlled way according to your preferences. Let's discover the step-by-step below.
Allowing Pop-Ups on Every Website
To allow pop-ups on all websites using the Edge browser, you need to follow the steps below to either Enable or Disable pop-ups:
- Click on the Settings button on three horizontal dots at the top right corner of the Edge browser.
- Click on Cookies and Site Permissions.
- And then select Pop-ups and redirects.
- Switch to toggle between Off and On, and ensure it is Off to allow pop-ups on all websites.
- Close and relaunch Edge.
Allowing Pop-Ups on Specific Websites
To allow pop-ups in Edge on specific websites, here are the steps to add exceptions to the pop-up blocker:
- Click on the Settings button on three horizontal dots at the top right corner of the Edge browser.
- Click on Cookies and Site permissions.
- And then select Pop-ups and redirects.
- Click Add in the Allow section.
- Here, you can enter the website address in the Allow field.
- Click Add
- Close and relaunch Edge.
You can repeat steps 5 - 7 for each website where you want to enable pop-ups. Feeling curious? Discover the best Ad Blocker for Brave!

Edge Pop-Up Settings Explained
Understanding the Pop-Up Settings in Edge is essential to tailor your preferences about what content you want to restrict from what you don't. Some items to consider from the Pop-Up Settings in Edge are:
- Pop-up blocker control: Through the browser settings, which you can access by clicking on three horizontal dots at the top right corner of the Edge browser, you can control whether to block or enable pop-up windows. From Settings, you can toggle off your ad-blocker extension or click the Remove button to remove it entirely.
- Exception handling: To set exceptions for trusted websites, allowing pop-ups, all you have to do is in Settings and Cookies and Site Permissions and Pop-ups and redirects; you can add the website you want to allow.
- Sensitivity levels: Discover the different sensitivity levels available in the pop-up settings, from the strictest to the most permissive options, allowing you to choose the level that best suits your security and comfort needs. To do this, go to Advanced Settings in Edge.
Common Issues and Solutions
Below, you will find common problems related to displaying pop-ups, either allowing or blocking them, and a solution to these possible issues:
Incorrect Browser Settings
- Problem: A common pop-up configuration problem is having incorrect browser settings.
- Solution: Check and adjust the pop-up blocker settings in the Privacy Settings section of the browser, going to Settings and clicking on three horizontal dots at the top right corner of the Edge browser.
Conflicts with Browser Extensions
- Problem: Browser extensions such as certain ad-blockers can sometimes conflict with the display of legitimate pop-ups, blocking them occasionally, even when allowed.
- Solution: Temporarily turn off all browser extensions. If pop-ups appear after disabling extensions such as ad blockers, you can configure them in your ad blocker free to customize your preferences.
Problems with Operating System Settings
- Problem: The operating system may block pop-ups by default, for example, in corporate environments or stricter security settings.
- Solution: Check your operating system security settings to ensure they are not blocking pop-ups. Then, adjust the settings accordingly, or consult your system administrator.
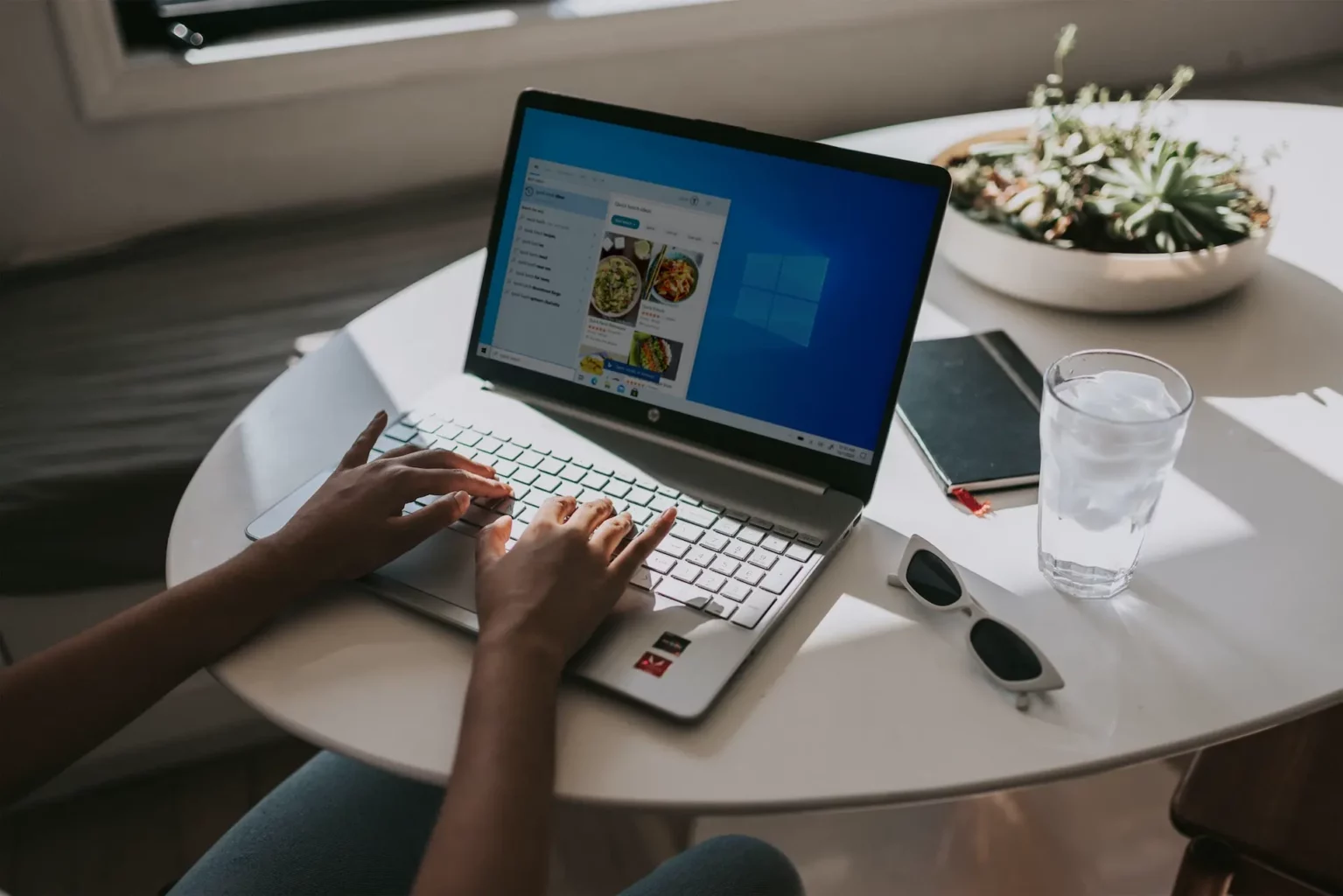
What to Do When Pop-Ups Aren't Allowed?
Despite having allowed pop-ups in Microsoft Edge settings, you are still not seeing them. Here are some steps you can take to fix this issue:
- Check the Settings: Ensure you have allowed pop-ups in the Edge settings by going to Advanced Settings and Privacy. Make sure that the "Block pop-ups" option is off.
- Exception Handling: Check that you have yet to accidentally add the site where you expect to see pop-ups to the pop-up blocker exception list. In Settings, go to Advanced Settings, then Popup Windows and Exception Settings, and remove any unnecessary sites straightaway.
- Reset Settings: If you see that the problem persists, under Settings, go to Advanced Settings and then select Reset Settings. These changes will also delete cookies and browsing data.
- Update or Reinstall Edge: Make sure you are using the latest version of Microsoft Edge; otherwise, some of its functionality may not work correctly.
- Consult Technical Support: If none of the above solutions solve the problem, contact Microsoft technical support for specific help.
Discover more protection on other browsers and the best Ad Blocker for Vivaldi!
Ensuring Security While Allowing Pop-Ups
Looking for a smooth browsing experience and online security, allowing pop-ups becomes a juggling act. Because of this, we recommend the use of ad blockers! Which, due to the circumstances, emerged as essential protection software. A good ad blocker restricts intrusive ads and ensures safer surfing.
By blocking potentially malicious advertising content and protecting against online threats, ad blockers emerge as an excellent solution for safe and annoying ad-free browsing.
Discover how Stands Ad Blocker, one of the best free solutions to restrict pop-up ads on the market, enhances your browsing experience, allowing you to control the content you want to limit.

Enhancing Your Browsing Experience with Stands Adblocker!
If you want to take your browsing experience to another level, discover Stands Adblocker! As we saw, Microsoft Edge is one of the most popular browsers in the world, and it is usually efficient, as it loads web pages smoothly. Also, because it offers a much faster browsing experience, it uses less memory than other browsers and improves overall system performance.
However, although Microsoft Edge has built-in security features and a built-in ad blocker that allows you to protect yourself online, your browser is not 100% safe from viruses and malware. Luckily, you can discover all the unlimited security that Stands Free Adblocker offers you here.
Stands Adblocker Unique Features
If you are searching for a 100% free adblocking solution to have better online privacy and simultaneously remove all ads, discover Stands AdBlocker! Stands adblocker has all the following features that make it an excellent software for any browser like Edge:
- Hassle-free browsing: By surfing the web, you will no longer run into annoying video ads, pop-ups, flashing banners, and annoying advertisements interrupting your browsing.
- No more malware attacks: Because Stands Free Adblocker removes the hooking advertisements and prevents you from contacting malicious websites, you can significantly avoid malware attacks.
- Strengthen your online privacy: Ad-blocking software like Stands will prevent third-party companies from tracking you, preventing them from collecting your private information.
- Protect your children online: Stands protects your children online by offering excellent blocking features to hide all inappropriate content and material that could be considered annoying, disturbing, or offensive.
- Improve page loading speed: Stands ad blocker will speed up the loading of the online page by disabling all ads that may slow down the site.
- Stands Adblocker is 100% free! Subscription for all these protection, security, and better browsing quality features is free!
- You have the power! You have control over the content you want to block or restrict, and you can choose to allow pop-ups in Edge or turn them off.
Would you like to learn more about online protection measures, such as the importance of Two Factor Authentication?
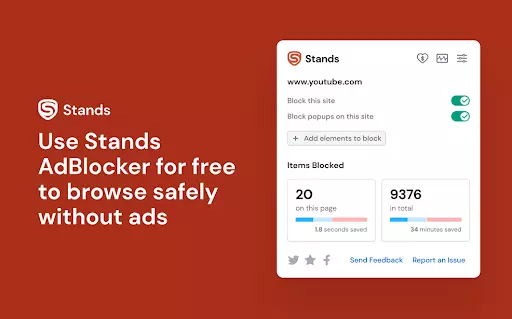
Why use Stands Adblocker for Microsoft Edge?
Additionally, to provide all this protection and putting an end to frustrating pop-ups, by downloading Stands for Microsoft Edge, you will also get the following:
- Skip YouTube ads in Edge: Stands AdBlocker for Microsoft Edge maintains an uninterrupted viewing experience on platforms like YouTube - enjoy your favorite videos to the fullest without interruption.
- Remove Twitch ads from Edge: Enjoy uninterrupted streaming in Microsoft Edge with Stands Adblocker. You can seamlessly and efficiently remove all annoying Twitch ads.
- Keep your Android and iOS device safe: Using Stands Adblocker for Microsoft Edge, you will be worry-free while browsing. Stands is one of the most effective solutions against viruses and spyware on Android and iOS.
With Stands, you can control the ads you want to allow. Additionally, you can select the sites you wish to allow so you do not have any setbacks while browsing.
Are you feeling unsafe while browsing on your Android? Discover the Top Choice Android AdBlocker!
Conclusion
Lastly, mastering pop-up settings in Microsoft Edge will allow you to browse smoothly and safely and ensure a great online experience. This blog guides you to turn pop-ups on or off according to your preferences. Knowing your Edge pop-up settings will give you control over your digital environment and browsing safety.
Ad blockers like Stands will provide you with the safest and most efficient online experience, and of course, you can choose what to allow or block accordingly. Explore the unique features of Stands Adblocker and discover hassle-free browsing with Microsoft Edge.
FAQ
How do I enable pop ups for specific sites in Edge?
- Open Microsoft Edge and go to Settings.
- Scroll down the settings page and click View advanced settings, looking for the Pop-ups and redirects option. You will find an option to add allowed sites in the Allow section.
- Enter the Address of the website for which you want to allow pop-ups.
Can allowing pop ups in Edge pose Security Risks?
Yes, allowing pop-ups can pose security risks by exposing you to malicious ads, phishing, and unsafe content. Because of this, it is advisable to use an ad blocker such as Stands Adblocker to mitigate these risks.
How do you allow pop ups in Edge via GPO?
To allow pop-ups in Microsoft Edge using Group Policy Objects (GPO), open the Local Security Policy Editor with secpol. msc. Then, you can navigate to Local Policies and select Security Options. Here, you will find Pop-up Filtering and configure it according to your preferences.