 Home >
Home > 
How to Disable Pop Up Blocker on iPhone: A Comprehensive Guide
Are you frustrated by blocked popups on your iPhone, preventing you from accessing certain web content? Worry no more! This comprehensive guide will show you how to turn off the pop-up blocker on your iPhone. From simple settings to advanced options, discover how to regain complete control of your browsing experience for uninterrupted access to everything the web offers. Discover how to turn pop up blocker off on iPhone!
Understanding the Need to Turn Pop-Up Blockers on iPhones
It is sometimes convenient to enable pop-ups in Safari on iPhone and iPad to access important content, such as notifications from banking websites, two-factor authentication, live chat windows, or online payment systems. While blocking ads optimizes the loading of web pages, making your browsing more efficient on iPhone, blocking pop-ups in Safari may compromise the websites' functionalities.
Learn how to selectively enable pop-ups on your iPhone to enhance your browsing experience by allowing access to helpful content without sacrificing online security.
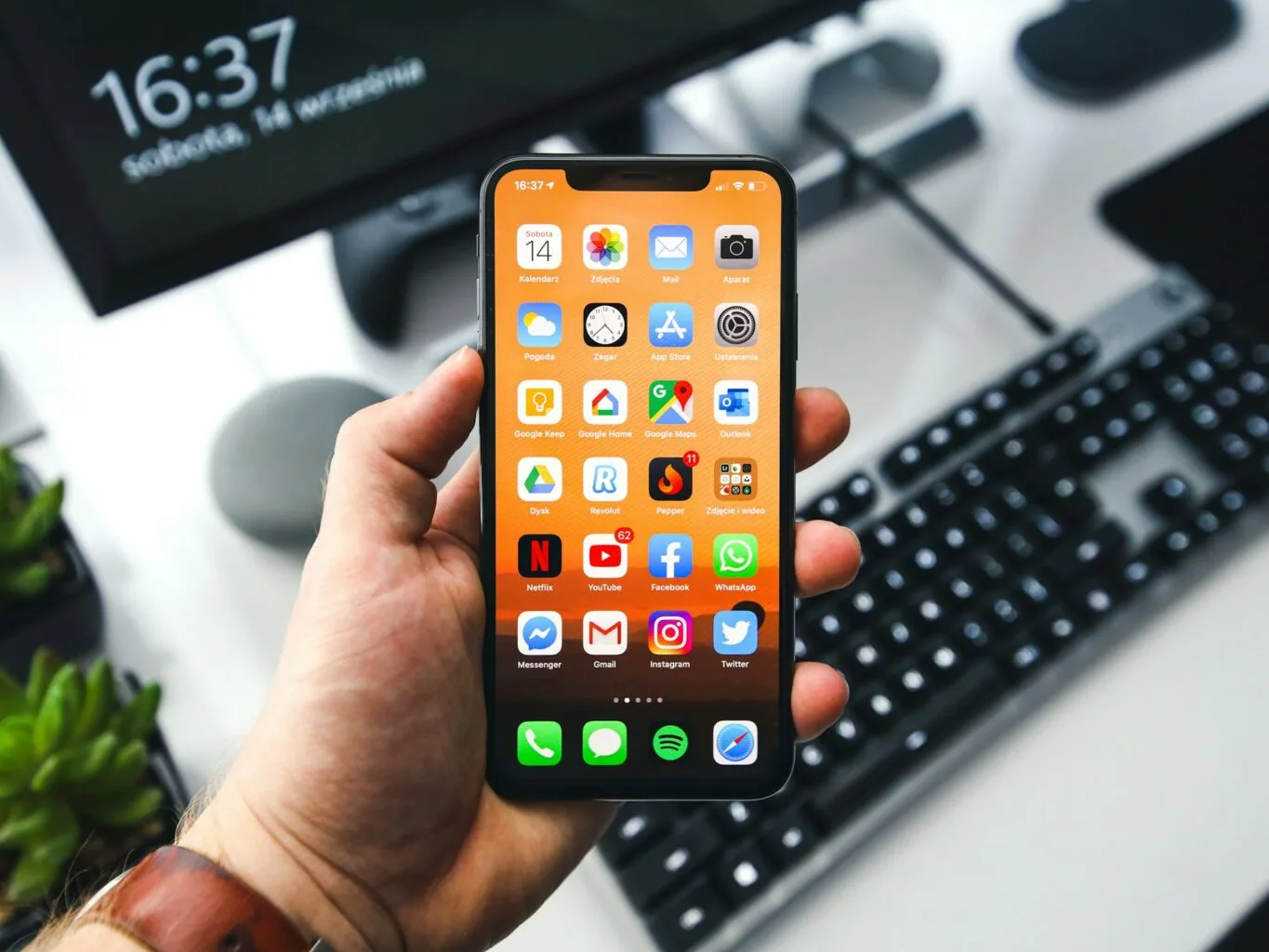
- Understanding the Need to Turn Pop-Up Blockers on iPhones
- Step-by-Step Guide: How to turn off pop up blocker on iPhone?
- Troubleshooting Common Issues: How do I turn off pop up blocker on iPhone?
- Alternative Solutions: Using Third-Party Browsers
- Why Choose Stands Adblocker for Your iPhone?
- Conclusion
- FAQ
- How Do I Turn Off Pop Up Blocker iPhone on Safari?
- Can I Disable Pop-Ups on Specific Websites Using My iPhone?
- How to Remove Pop Up Blocker on iPhone for Specific Apps?
- Is It Possible to Temporarily Disable Pop-Up Blocker on iPhone?
- How to Re-Enable Pop Up Blocker on iPhone After Disabling It?
- What Are the Risks of Disabling Pop-Up Blocker on iPhone?
- How to Manage Pop-Up Blockers on iPhone for Children's Accounts?
Step-by-Step Guide: How to turn off pop up blocker on iPhone?
To disable or enable the pop-up blocker on your iPhone, follow these steps:
- Open the "Settings" app on your iPhone.
- Scroll down and look for the "Safari" option. Tap it to enter Safari settings.
- In the "General Settings" section, tap "Block Pop-ups."
- Look for the switch next to "Block pop-ups" and turn it off by moving it to the left (from green to gray).
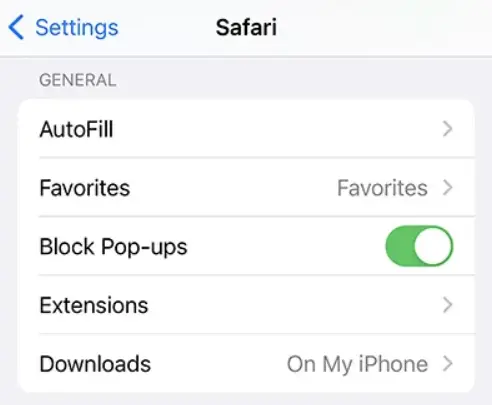
Once you complete these steps, Safari will stop blocking pop-ups on your iPhone. You will then be able to access content and functions that require pop-ups in the web browser.
Turning Off Pop Up Blocker in Safari on iPhone and iPad
Follow these steps to know how to disable pop up blocker iPhone on Safari: Open the Settings app in iOS and go to Safari. Under the General Safari settings, toggle the switch next to "Block Pop-ups" and turn it off by moving it to the left (from green to gray) to disable the popup blocker.
How To Remove Pop Up Blocker for Specific Sites on iPhone
On iPhone and iPad, you cannot specify which sites you might want to allow pop-ups. It's a global setting that you can turn on or off. The only way to enable pop-ups for advertising purposes on a particular site is to turn off the setting. Then visit the website you want to see the pop-ups for, and turn the setting back on. To do this, open Settings, then scroll down to select Safari and turn off the toggle for Block Pop-ups.

Troubleshooting Common Issues: How do I turn off pop up blocker on iPhone?
Are you having trouble with pop-up blockers on your iPhone? We'll see below! Follow these steps to fix the most common problems and get your pop-up blocker back up and running.
What to Do When You Can't Disable Pop-Up Blocker iPad or iPhone?
When you can't turn off the pop-up blocker on your iPhone, you can try to fix the problem this way:
- Restart your iPhone: Try turning your iPhone off and on again, then check if you can disable the pop-up blocker.
- Update your iPhone: Updating your iPhone ensures all applications and services work properly, no matter what version of iPhone you have, like 13.
- Update Safari: Make sure you are using the latest version of Safari. Updates often include bug fixes and improvements that could resolve the pop-up blocker issue.
- Contact Apple support: If none of the above solutions work, you can contact Apple support for personalized assistance.
Fixing Issues Related to Pop-Up Blockers on iPhone
From adjusting Safari settings to performing software updates, check that all of these are in order when facing problems related to pop-up blockers on your iPhone. Do not hesitate to contact Apple Support for more important information about how to turn off block pop ups on your iPhone.

Alternative Solutions: Using Third-Party Browsers
Third-party browsers on the iPhone are web browsing applications developed by third-party companies and can be downloaded and installed from the App Store. Common examples of third-party browsers for iPhone and PC include Google Chrome, Mozilla Firefox, Brave, Opera, and many others, which can offer much more customization options compared to Safari.
Disabling Pop-Ups in Other Browsers on iPhone
How to take off pop up blocker on iPhone on another browser? Find out below:
Google Chrome: How to take pop up blocker off iPhone?
- On your iPhone or iPad, open the Chrome app.
- Tap More Settings.
- Then, tap Content Settings.
- In the Block Pop-ups option, toggle the option to off.
Discover more about Free AdBlocker for Chrome.
Microsoft Edge: How to remove popup blocker on iPhone?
- On your iPhone or iPad, open the Edge app.
- Tap the More option at the bottom center of your screen.
- In the menu, tap on Settings.
- Then, select Privacy and Security.
- In the Block Pop-ups option, toggle the option to off.
Mozilla Firefox: How to disable pop ups on iPhone?
- On your iPhone or iPad, open the Firefox app.
- Tap the More button at the bottom right side of your browser.
- From the pop-up menu, select Settings.
- In Block Pop-up Windows toggle the option to off.
How Third-Party Browsers Handle Pop-Ups Differently?
Third-party browsers such as Firefox, Chrome, and Edge handle pop-ups differently compared to Safari in the following ways:
- Broader configuration options: Third-party browsers typically offer broader configurations as they allow or block all pop-ups, generally or on specific sites.
- Broader support for extensions: Chrome and Firefox, for example, customize the user's browsing experience much more, including pop-up settings.
- Offering a customizable user interface: Third-party browsers provide a more customizable user interface, allowing the user to decide which elements to allow.
Disabling pop up blocker on iPhone is much easier if you use third-party ad-blocking extensions, which offer many customization features. Would you like to know How to Block Websites on Chrome on mobile? Find it here!

Why Choose Stands Adblocker for Your iPhone?
An exceptional Safari ad blocker for iPhones like Stands will remove unnecessary and annoying pop-ups while surfing online, allowing you to decide what you want to see. Ensure your privacy with advanced protection against tracking, malware, hackers, and phishing scams.
Stands AdBlocker is an excellent 100% free ad-blocking solution that offers comprehensive customization features to control your online privacy and allow you to choose what you want to see—Discover Stands' excellent features for iPhone in Safari.
Advantages of Using Stands Adblocker on iPhone
- Blocking all annoying and intrusive ads, or not: Stands AdBlocker blocks all website pop-ups in Safari, such as auto-playing video ads, pop-ups, and overlay ads.
- Improved page load times and mobile data usage: Stands AdBlocker eliminates all the online elements you consider annoying, making your web browsing faster and smoother and optimizing your mobile data usage.
- Protecting your privacy: Stands AdBlocker prevents third parties from collecting your information and tracking your browsing activity without your consent.
- Reducing the risk of malware: Downloading Stands AdBlocker will ensure your online protection by blocking ads containing malicious code that can infect your device or cause you to fall victim to phishing.
- Stands Adblocker is 100% free and easy to use! You don't need to purchase any paid version to enjoy the ultimate protection and quality online navigation.
Are you feeling curious about How Do Ad Blockers Work? Discover extra info here.
How Does Stands Adblocker Enhance Your Browsing Experience?
Stands Free AdBlocker is an excellent ad-blocking extension that prioritizes your online privacy and safety. Stands offers a customizable configuration and compatibility with major browsers such as Safari, Chrome, Firefox, and Edge by enhancing your user experience and protecting privacy on iPhone.
Ready to browse faster, safer, and ad-free while using an iPhone? Discover Stands AdBlocker for Safari: The best adblock free!
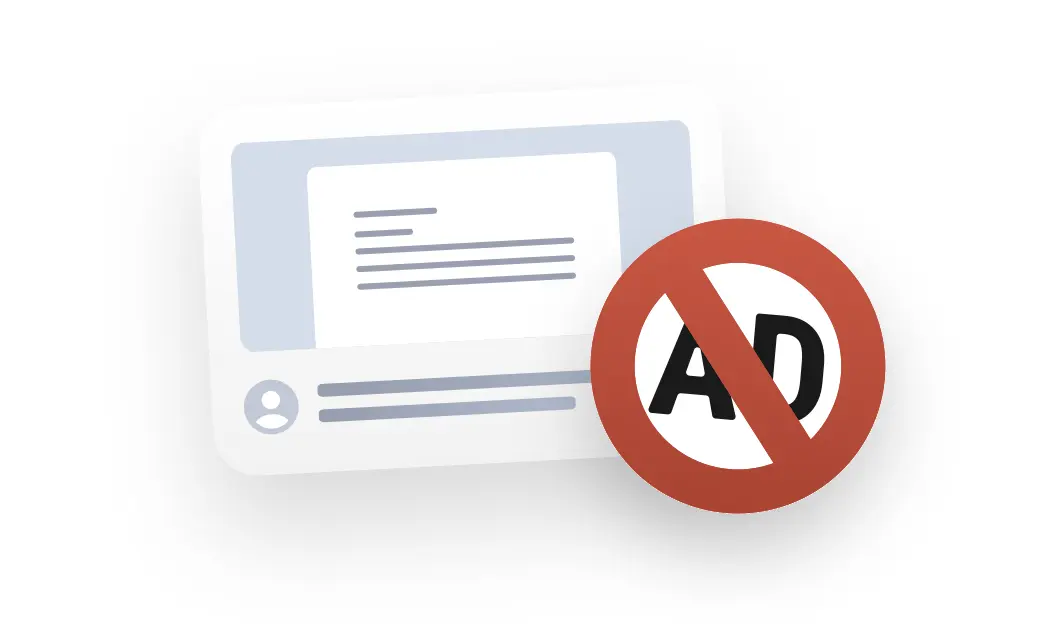
Conclusion
Summary of Disabling Pop Up Blockers on iPhone
Customize your iPhone browsing experience and learn how to turn off the pop-up blocker no matter what browser you are using. From understanding the need for pop-ups to step-by-step instructions for turning off the pop-up blocker in Safari, this guide ensures uninterrupted access to important web content. Plus, add an extra layer of protection with Stands Adblocker, the best solution for blocking (or not) annoying ads, ensuring smooth browsing and optimal functionality on iPhone.
FAQ
How Do I Turn Off Pop Up Blocker iPhone on Safari?
To turn off pop-up blocker Safari iPhone, open the Settings app in iOS and go to Safari. Under the General Safari settings, toggle the switch next to "Block Pop-ups" to disable the popup blocker.
Can I Disable Pop-Ups on Specific Websites Using My iPhone?
Disabling pop-ups on specific web pages with your iPhone will depend on your browser type.
How to Remove Pop Up Blocker on iPhone for Specific Apps?
If you are experiencing any difficulty with third-party apps, contact the app developer directly by following the instructions on Apple Support. Next time you wonder, "How do I disable the pop-up blocker on my iPhone?" go to Apple Support for more info.
Is It Possible to Temporarily Disable Pop-Up Blocker on iPhone?
It is possible to temporarily turn off the pop-up blocker on the iPhone by going directly to its settings to disable the option.
How to Re-Enable Pop Up Blocker on iPhone After Disabling It?
It is possible to temporarily disable the pop-up blocker on the iPhone by going directly to its settings to disable the option and re-enable it by selecting it to enable it.
What Are the Risks of Disabling Pop-Up Blocker on iPhone?
Disabling the pop-up blocker on Safari or your iPhone can pose several risks, primarily related to security and user experience.
How to Manage Pop-Up Blockers on iPhone for Children's Accounts?
Use the iPhone's built-in parental controls and restrictions feature to limit access to certain content and functionalities. Consider installing third-party parental control apps such as Stands.