 Home >
Home > 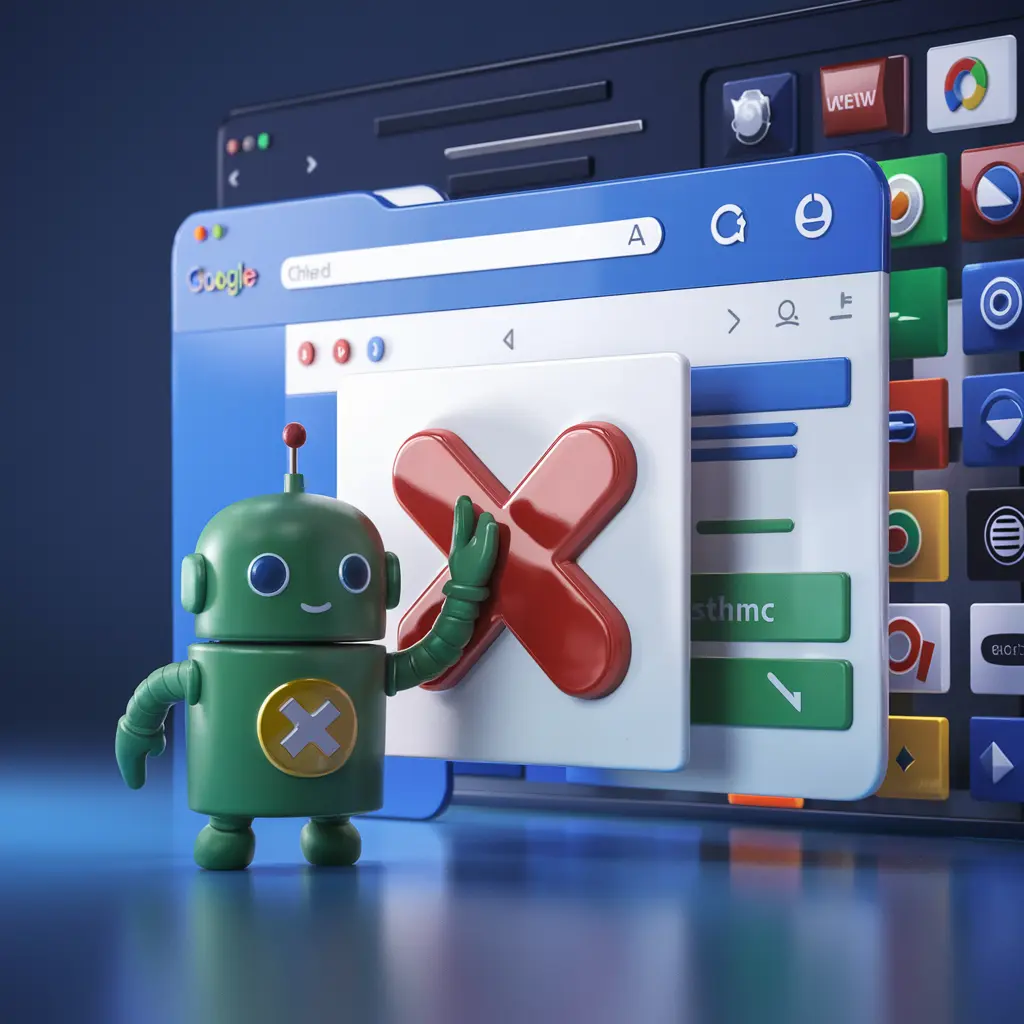
How to Block Ads on Chrome
Discover how to block ads on Google Chrome to improve your browsing experience drastically. Advertising can become very intrusive but also jeopardize your privacy. But how to disable ads on Chrome? Read our simple guide to discover everything you need to join the ad-free web and enjoy speed-up page loading, faster navigation, mobile data savings, and better device battery life while enhancing privacy. Blocking ads on Google Chrome is easy as pie.
Why Block Ads on Chrome?
The impact of ads on browsing speed and experience
Ads, especially those that often bombard our browsing, can affect your overall user experience. For example:
- Increased page load times: Excessive ads, which may contain large media files or scripts, can significantly increase page load times. Stop ads on Chrome and browse much faster.
- User experience: Intrusive ads, such as pop-ups, auto-playing video ads, and interstitial ads, can easily disrupt your browsing and even lead you to leave the website you visited. Eliminating ads allows you to block annoying elements to improve your web surfing.
Privacy concerns related to targeted ads
Targeted ads rely on tracking technologies to collect user data and deliver personalized ads based on browsing history. For example, it's no coincidence that you see smartphone promotions if you have recently searched for similar products. However, this can lead to some troubling issues:
- Data collection: When third-party advertisers track users to collect data for targeted advertising purposes, this can raise concerns about how your information is handled online and what security risks your data may be exposed to. Ad blocking helps mitigate these risks by reducing the information shared with these advertisers.
- Tracking: Advertisers show intrusive or misleading ads as tracking methods, such as cookies and browser fingerprinting, to analyze your online behavior. By blocking ads, you can maintain greater control over your browsing, whether on a desktop or mobile.
The benefits of an ad-free browsing experience
Knowing how to block ads in Google Chrome can offer you significant advantages. Whether it's to solve privacy issues, improve your device's performance, or enjoy a cleaner browsing experience, enjoying an ad-free browsing experience offers numerous advantages, such as:
- Reduced distractions.
- Improved performance.
- Improved security.
Not bad, right? Now, let's get down to business and learn everything about blocking advertisements in Chrome.

How to Block Ads on Google Chrome
From adblock extensions to built-in configuration settings, find the best ways to block ads while browsing the web in one of the most popular browsers.
Using Chrome Browser Settings
Google Chrome offers a simple method to block ads through the browser's settings. Follow these steps to remove pop-ups on Chrome:
1. Launch Google Chrome
Open the Google Chrome browser on your computer or mobile device, such as iOS or Android. Always ensure you are running the latest version of Chrome, as this is one of the most recommended ways to access the most up-to-date features and security enhancements.
2. Access the Chrome Menu
In the top right corner of the browser, click on the three vertical dots to go to your Settings and make the necessary adjustments.
3. Find and Click on "Settings"
Once you place the cursor over the Settings option, click on it. A new tab containing the Chrome settings interface will open, where you can customize the browser's preferences and features, such as Privacy and Security.
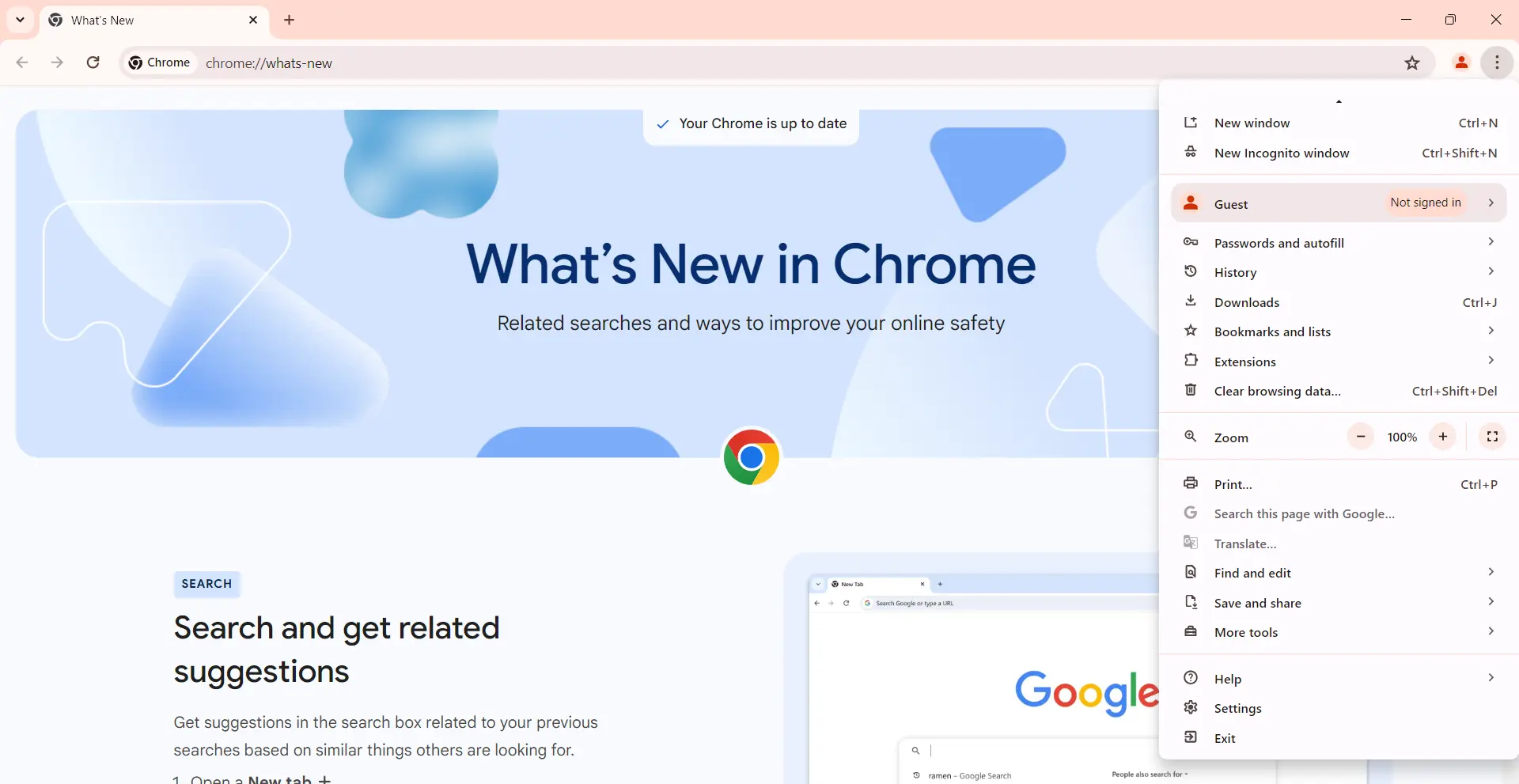
4. Scroll Down to "Privacy and Security"
Within the Chrome settings tab, scroll down to Privacy and Security. In this section, you will find options related to settings and blocking content and advertisements.
5. Click on "Site Settings" and Navigate to "Ads"
Under the Privacy and Security section, locate the Site Settings option and click. You will then be able to manage individual website settings, such as permissions for cookies, pop-ups, and advertisements.
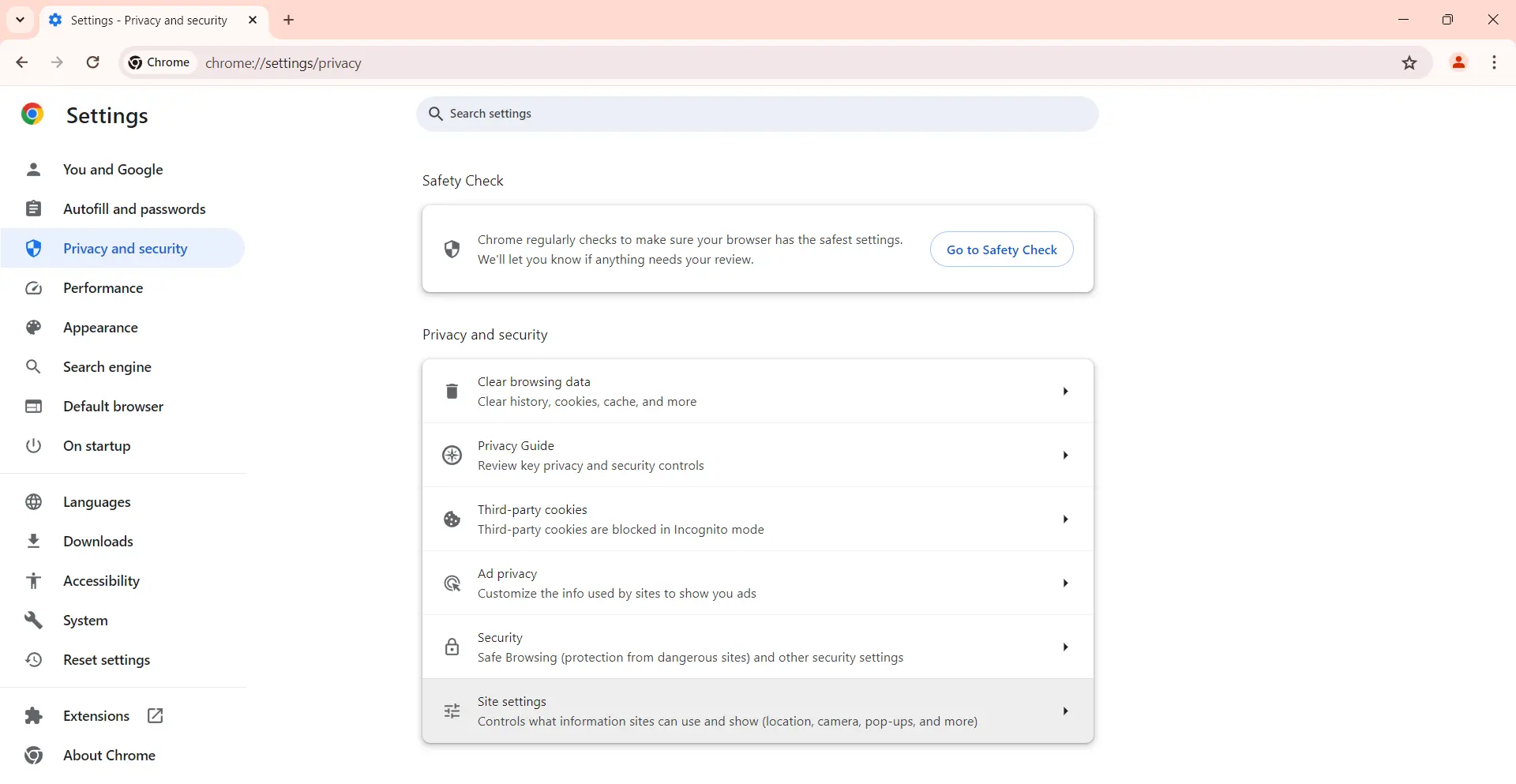
6. Turn on the "Block Ads" Option
Within Site Settings, scroll down to the Pop-ups and Redirects section. Select the option Don't allow sites to send pop-ups or use redirects. Once selected, Chrome can prevent intrusive ads from appearing while browsing the web.
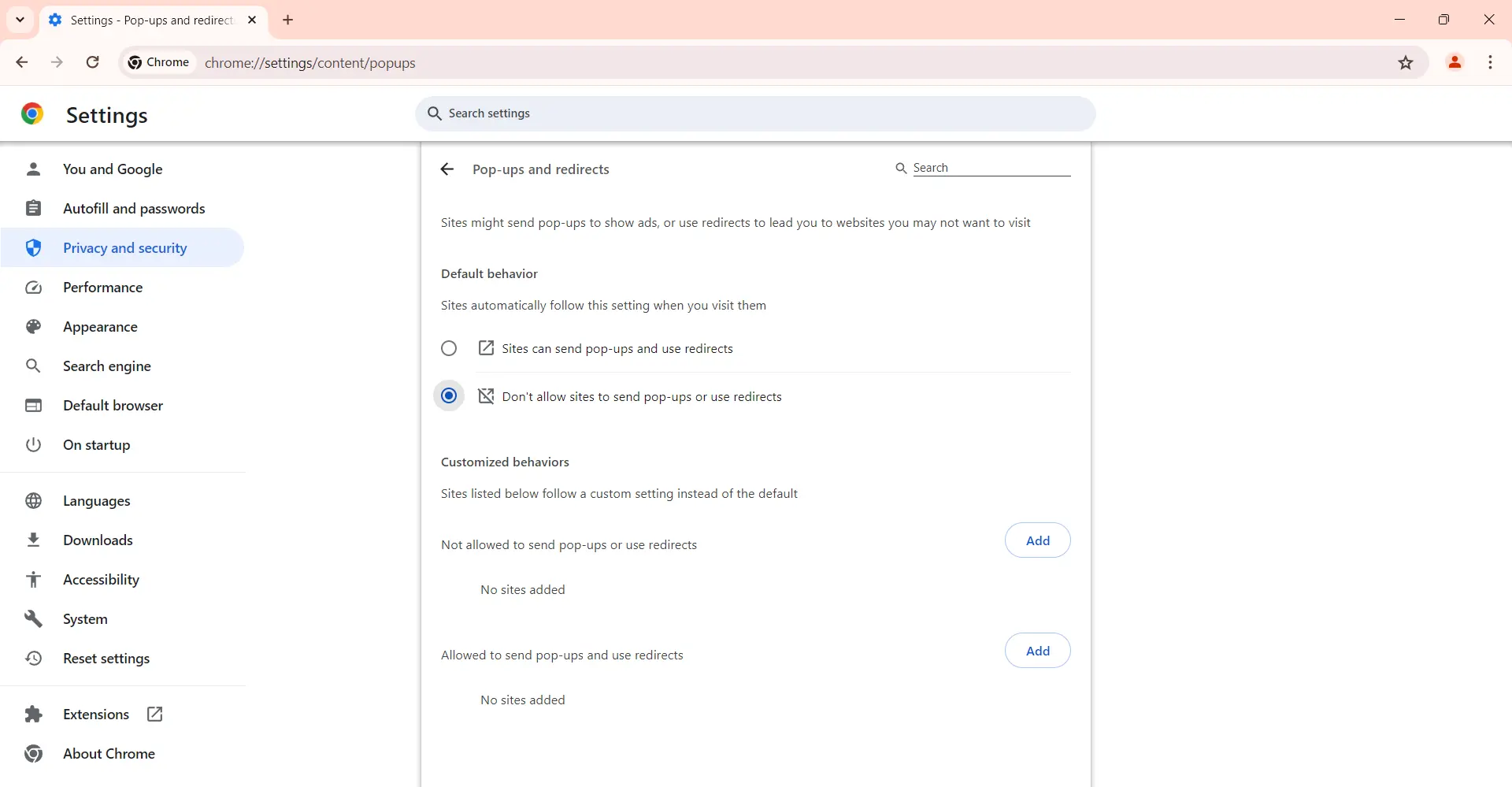
Using an Ad Blocker Extension
Using an adblocker instead of relying solely on the web browser settings to stop ads from Chrome offers several significant advantages. For example, adblockers filter ads more effectively and comprehensively, offer advanced customization options, and handle exceptions more granularly, providing specific control over what content is blocked and what is allowed. Follow these steps to install and use an ad blocker extension in Google Chrome:
1. Launch Google Chrome
Open the Google Chrome browser on your computer to ensure you are running the latest version of Chrome and get the most recent features and security updates.
2. Access the Chrome Web Store
In the Chrome browser, you can access the Chrome Web Store directly by clicking on the three vertical dots in the upper right corner and selecting More Tools, then Extensions. You can also access the Chrome Web Store by entering "chrome://extensions/" in the address bar.
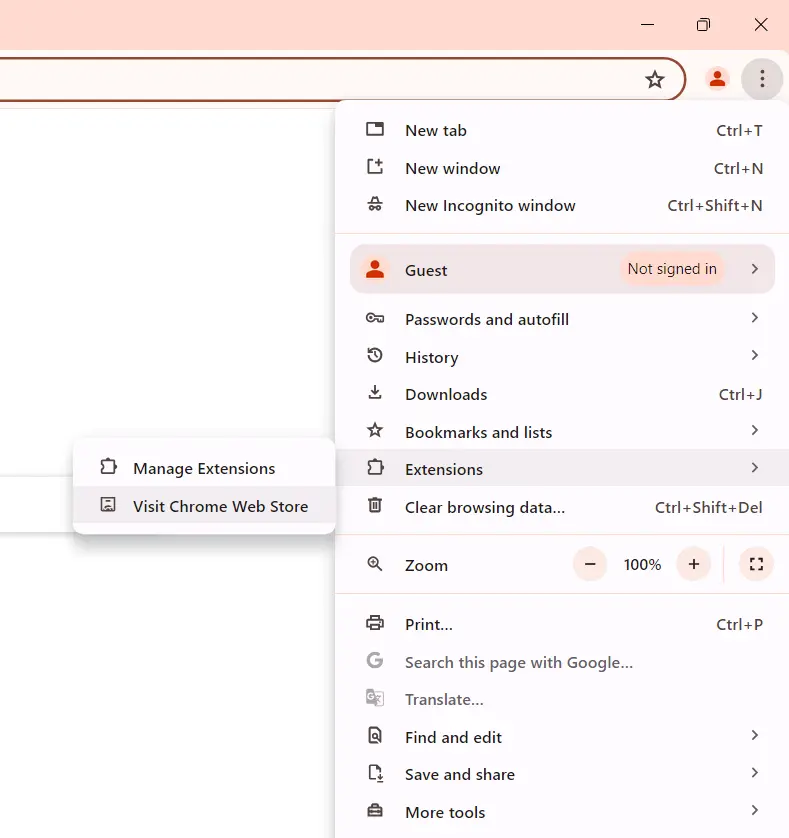
3. Search for a Recommended Ad Blocker (like Stands Free Adblocker)
Once you find yourself in the Chrome Web Store, use the search bar in the upper left corner to search for your ad blocker extension. Examples include popular ad blockers such as Stands Free Adblocker.
4. Install the Chrome Extension and Follow the Setup Instructions
Once you have found your desired ad blocker extension, we recommend reading its description and user reviews to ensure it is the right one. To install the extension, click Add to Chrome.
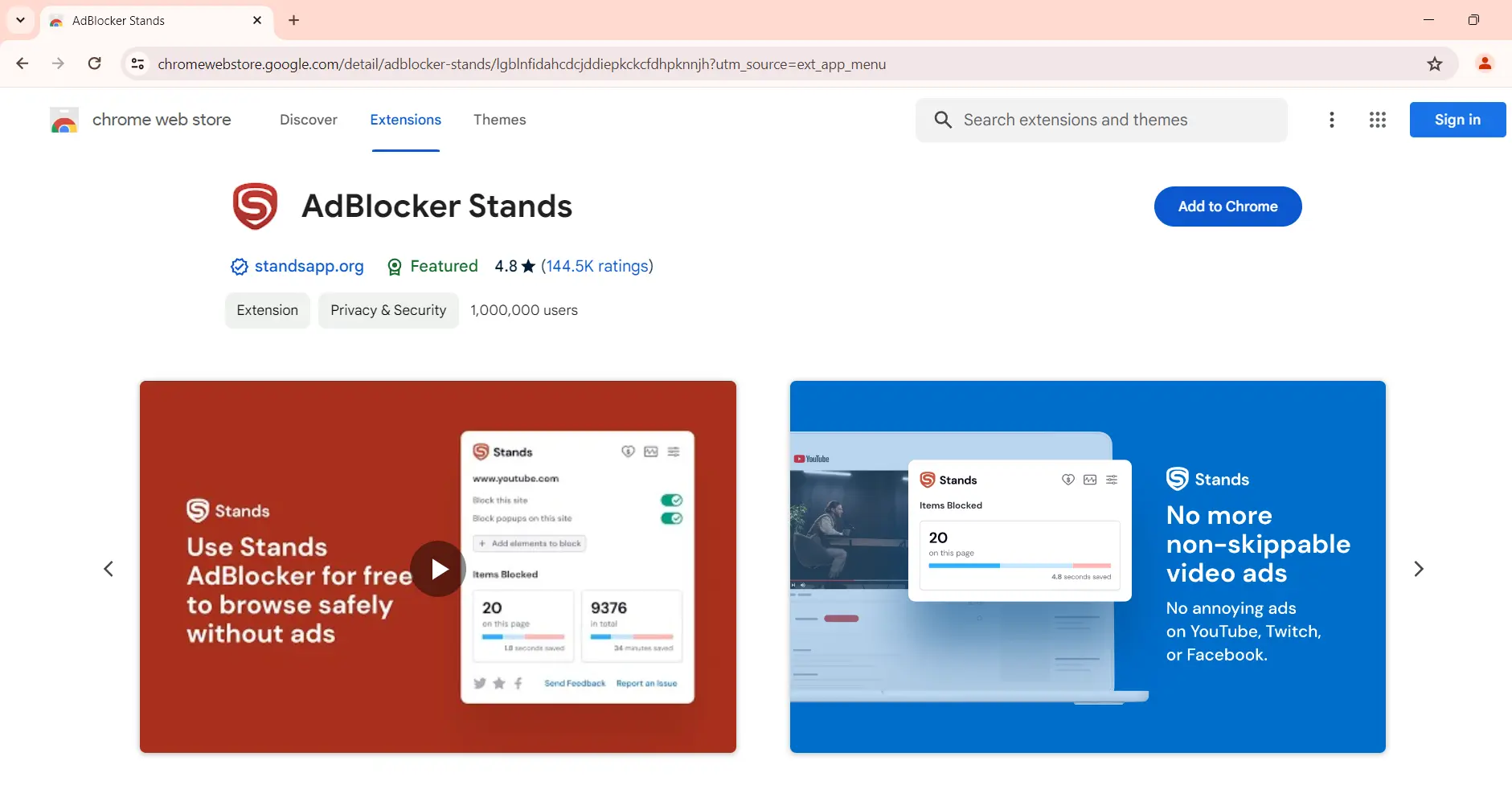
A confirmation dialog box will appear, prompting you to click Add extension to start the installation process. Once installed, you will see the ad blocker icon in your toolbar. Finally, don't forget to configure the settings to customize your ad blocking preferences.
How to Block Ads in Chrome on Different Devices
By following the following methods, you will learn how to block Google ads on Chrome on different devices and operating systems and enhance your browsing experience by reducing all distractions.
On Windows
As a Windows user, you can remove intrusive ads using ad-blocking extensions or Chrome's built-in settings.
- Using ad-blocking extensions: You can also install an ad-blocking extension from the Chrome Web Store.
- Using Chrome's settings: You can configure the browser from Settings, then go to Privacy & Security, Site Settings, and then to Ads, toggle the switch to block ads.
On macOS
MacOS users can employ similar methods to Windows users to block ads in Chrome, either by using ad-blocking extensions or by configuring Chrome's built-in settings to block ads and unwanted content.
On Chromebook
Chromebook users can block ads using browser settings or extensions. Follow these steps:
- Using Ad Blocker Extensions: Install an ad blocker Chrome extension like Stands AdBlocker from the Chrome Web Store. Once installed, personalize its ad-blocking features to block ads while browsing on your Chromebook.
- Using Chrome Settings: Open Chrome, go to the three-dot menu in the top-right corner and select Settings. Search for the Privacy and Security section, then look for Site Settings. Scroll down to Ads and toggle the option to block ads.
On Android
Android users can block ads in Chrome using ad-blocking apps or browser extensions or through browser settings. Here's how to disable ads in Chrome on Android:
- Using ad blocker apps or browser extensions: Download and install an ad blocker app or browser extension from the Google Play Store, such as Stands Browser, the best adblock for Android. Follow the app's instructions to set it up and enable ad blocking.
- Adjust Google Play settings: Android does not offer a built-in ad blocker. However, you can eliminate ads from Google Settings. Open the Google Settings app on your Android device. Go to Ads or Advertising. Turn on Restrict ad tracking or Turn off ad personalization. This will prevent data from being collected to show you personalized ads.
- Use Chrome settings: Open the browser on your Android device, tap on the three-dot menu, and go to Settings. Select Site Settings, then choose Ads, and enable the option to block ads.
On iPhone or iPad
iOS users can block ads in Chrome through browser settings or third-party content blockers. Here's how to do it:
- Through content-blocking apps or extensions: Install an adblock for iOS or an extension from the App Store, such as Stands Adblocker. Follow the app's instructions to set it up and enable ad blocking.
- Use iOS Settings: To block ads on iOS, go to Settings on your iOS device, select Privacy & Advertising, and turn on the Limit Ad Tracking option.
- Use Chrome settings: Open Chrome on your iOS device, tap on the three-dot menu and go to Settings. Choose Content Settings, then Block ads, and finally turn on the option to block ads.

How to Block Specific Types of Ads
Side ads, pop-ups, and personalized ads are common on websites that show intrusive advertisements. Learn how to block these ads on Chrome, allowing for a more tailored and enjoyable browsing experience.
How to Block Side Ads on Google Chrome
To block side ads Google Chrome, you can also use efficient ad blocker extensions or the browser's built-in settings:
- Using Ad Blocker Extensions: Extensions like Stands Adblocker usually block side ads by default, allowing you to customize your settings to display only specific banner ads.
- Using Chrome Settings: After opening Settings in your browser, go to Privacy & Security, then visit Site Settings, Ads, and enable the option to block ads. You can specify additional rules for blocking side ads in the Customize option.
How to Block Pop-up Ads on Chrome
Popup ads can be especially intrusive. Fortunately, you can also block these pop-up ads by following these steps:
- Using Chrome's settings: Open your browser and click on the three-dot menu. Go to Settings, scroll down to select Privacy & Security, and then visit Site Settings and choose Pop-ups and Redirects. Flip the switch to enable this option.
- Use ad-blocking extensions: Install an ad-blocking extension from the Chrome Web Store. These extensions often include options to block pop-up ads and other sticky ads.
How to Block Personalized Ads on Chrome
Personalized ads are those that are tailored to your interests and browsing history. However, you can remove them for privacy reasons. Here's how:
- Adjust your Google Ad Settings: Log in to your Google account and visit the Google Ad Settings page (https://adssettings.google.com/). Here, you can adjust your ad personalization preferences, including personalized ads, and you can also choose to browse incognito without ads.
- Using ad-blocker extensions: Some ad blocker extensions, such as Stands, offer options to block tracking scripts and prevent websites from collecting your data. Check the extension's settings to see if it includes this feature.
How to Block All Ads on Chrome
Effectively block all ads on Google Chrome, creating a more enjoyable and streamlined browsing experience with the following tips:
Using Chrome Settings to Block All Ads
Follow these steps to block all ads using Chrome settings:
- Open Chrome settings: Launch Chrome and click the three-dot menu in the upper right corner to go to Settings in the dropdown menu.
- To access site settings, click Privacy and Security on the left sidebar. Then, go to Site Settings.
- Block ads: Locate Pop-ups and Redirects section. Select the option Don't allow sites to send pop-ups or use redirects.
- Customize settings (Optional): You can use the Aditional Content Settings further in Chrome to block intrusive ads and specify additional exceptions.
- Restart Chrome: After configuring the ad-blocking settings, restart the browser to save the changes correctly.
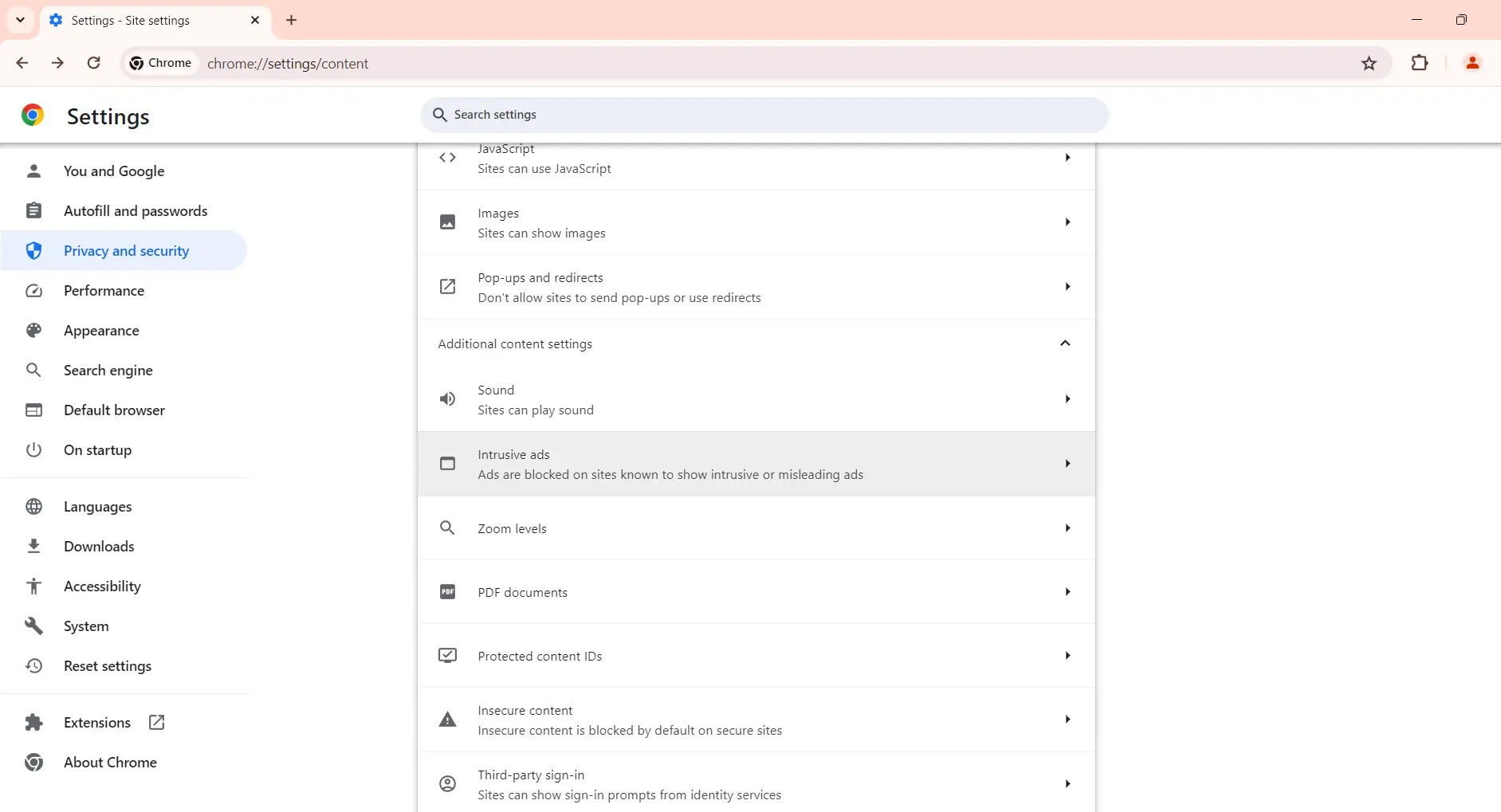
Using Ad Blocker Extensions to Block All Ads
Ad blocker extensions offer a complete solution for blocking all ads in Google Chrome, providing customizable options and additional ad-blocking features.
- Install the ad blocker extension: Open the Chrome Web Store and search for reputable ad blocker extensions, such as "Stands Adblocker." Click Add to Chrome and follow the prompts.
- Enable ad blocking: Click on the extension's icon in the Chrome toolbar to access its settings, customize blocking preferences, and add your personalized whitelist.
- Update your extension: Periodically check for new updates to the extension settings to ensure optimal ad blocking performance.
- Explore additional features: Ad blocker extensions may offer extra features such as blocking ads on Facebook, in your email, or even blocking trackers.
- Explore blocking statistics: Ad blocker extensions can provide daily statistics to see how many ads have been blocked in a given period.
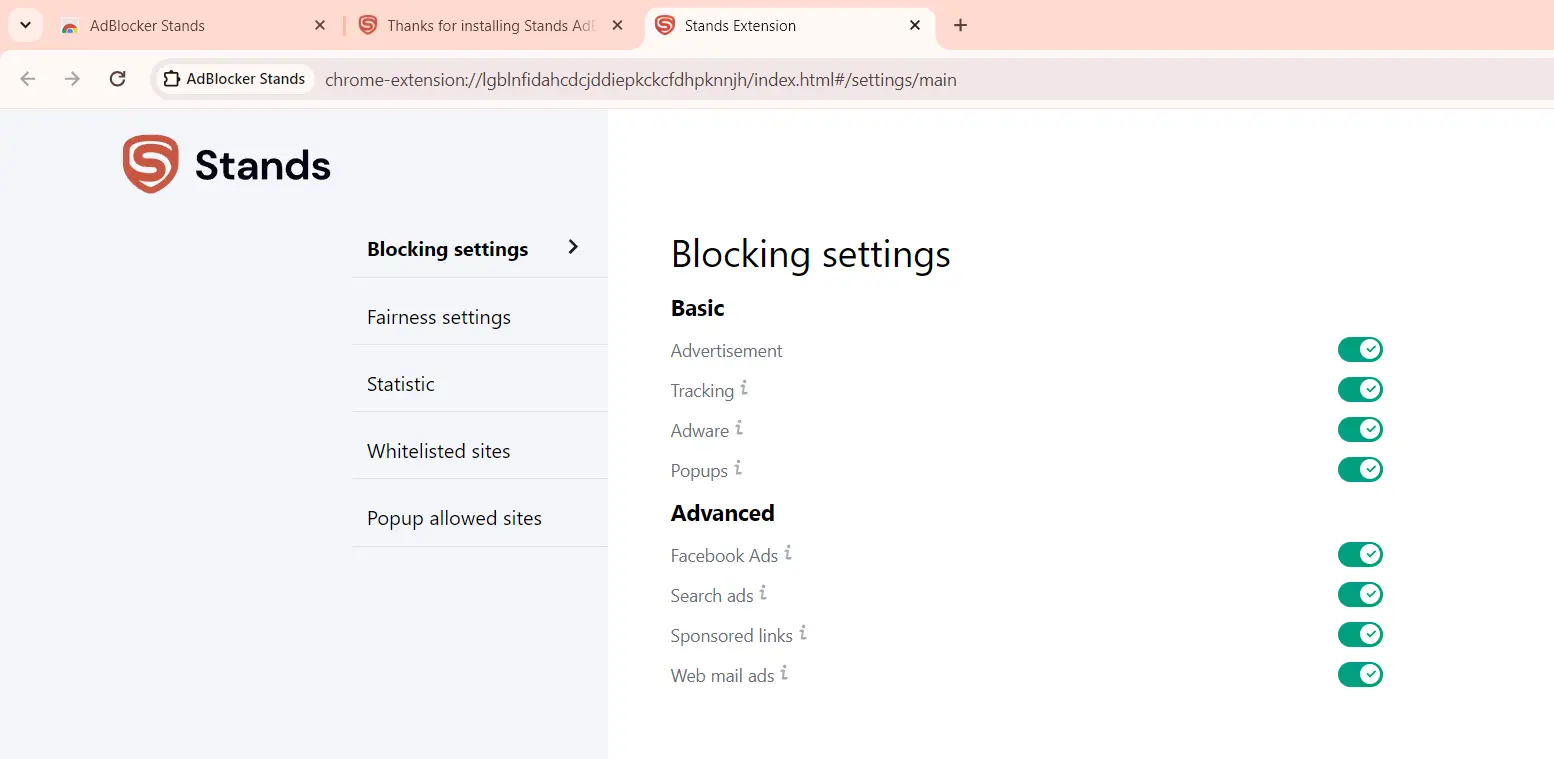
A Detailed Look at Stands Free Adblocker
Downloading an ad blocker for Chrome will undoubtedly improve your browsing experience by removing intrusive ads. However, the best way to download an effective ad blocker without a paid subscription is to download Discover Stands Adblocker, the best free adblock extension for Chrome.
Why Choose Stands Free Adblocker?
Stands AdBlocker is a 100% free and effective ad blocker compatible with Chrome and other popular browsers such as Firefox, Edge, Brave, Opera, Vivaldi, and Safari. It offers a user-friendly interface for those who want to stop ads and unwanted content conveniently and easily. Want to know more about the best pop-up blocker for Chrome?
Key Advantages of Stands Free Adblocker
- Effective ad blocking capabilities: The proper solution can block all types of ads, such as pop-ups, banners, and unwanted ads, on any web page. All these and more will be possible by using Stands.
- Reduces the risk of trackers and adware: Stands offers an excellent solution for blocking all types of ads, including those containing trackers or malware.
- A lightweight extension, Stands blocks all ads effectively without slowing down sites or taking up space on your desktop or mobile browser.
How to Install and Set Up Stands Free Adblocker
Installing Stands is pretty straightforward. Here are the basic instructions to install the ultimate adblock:
- Visit the Chrome Web Store and search for Stands Adblocker.
- Click Add to Chrome and confirm the installation.
- Once downloaded, we recommend configuring its adblocking settings and creating whitelists for trusted sites.
- In the extension's configuration settings, you can block Facebook ads, search ads, sponsor links, and webmail ads.
- Enjoy a smoother and ad-free browsing experience!
Willing to learn more? Discover how to disable a pop up blocker on Chrome.
Conclusion
The Importance of an Ad-Free Browsing Experience
One critical element that could significantly affect the user experience is the presence of ads. However, beyond avoiding the annoyance of intrusive ads, the benefits of ad-free browsing also extend to safeguarding user privacy and improving the overall quality of the user experience. For these reasons, pursuing strategies to reduce annoying ads during browsing could empower users to take control of their online experiences. Discover an online universe without interruptions with Stands.
How to Choose the Best Ad-Blocking Method
When choosing the best ad blocker, consider factors such as price, browser compatibility, ad-blocking features, efficient performance, and user-friendly interface. We recommend researching available options, reviewing their privacy and security practices, and testing their effectiveness to make informed decisions.
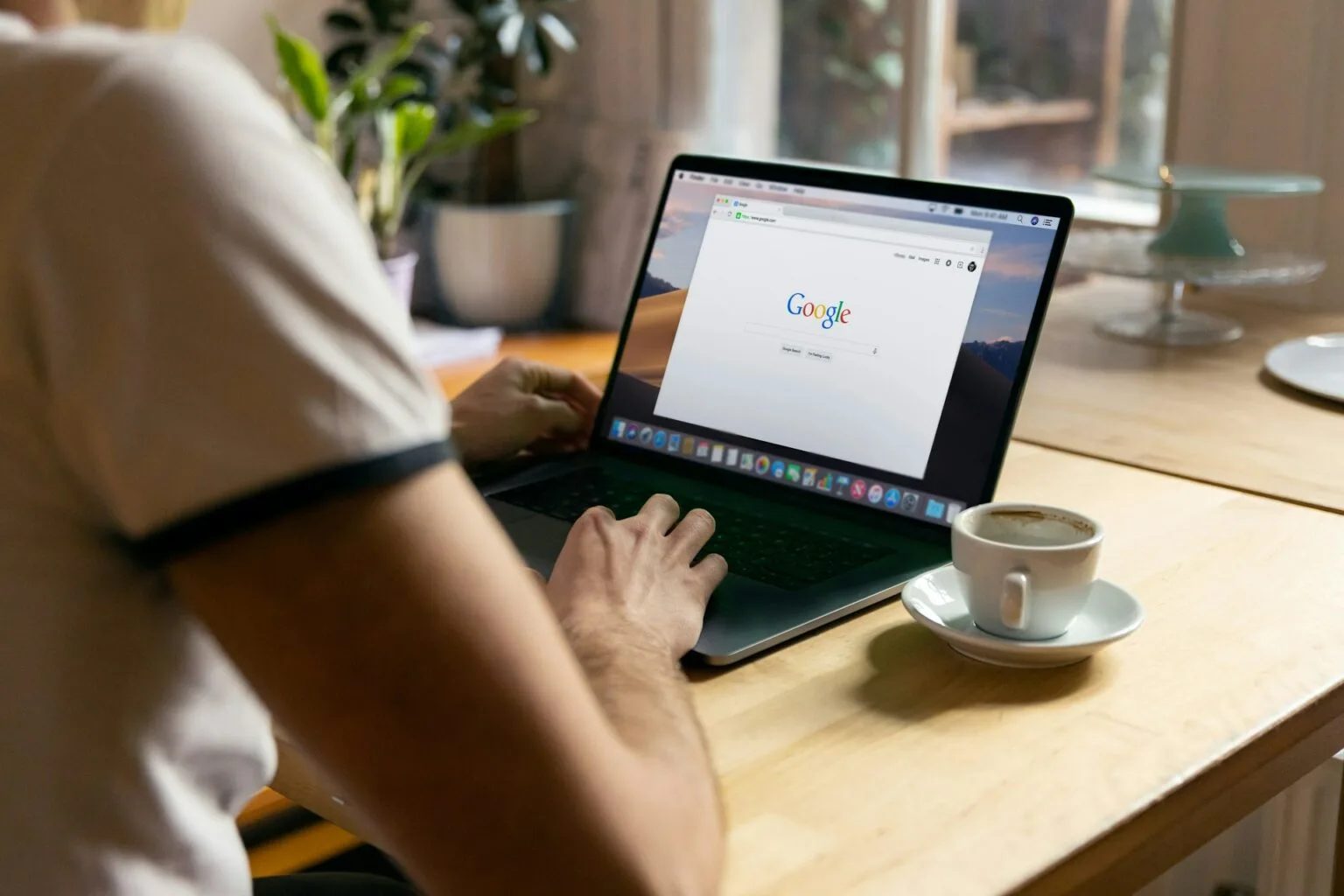
FAQ
How Do I Block Ads on Chrome Without Extensions?
To block ads on Chrome without using extensions, you can utilize Chrome's native ad-blocking capabilities. Go to Chrome's settings and navigate to Privacy and Security. From there, select Site Settings and click on Ads. You can then enable the toggle to block ads on websites.
Can You Block All Ads on Chrome?
While it's not possible to completely block all ads on Chrome without using a third-party app or extension, you can reduce the number of advertisements. Use a reliable ad-blocking extension such as Stands Adblocker for more comprehensive ad-blocking.
How to Block YouTube Ads on Chrome?
The best way to block YouTube ads on Chrome is to use a reliable ad blocker extension specifically designed for YouTube. Search the Chrome Web Store for a reputable ad blocker extension, such as Stands AdBlocker, that has the ability to block all ads you see, including ads on YouTube and all annoying ads on Android and iOS.