 Home >
Home > 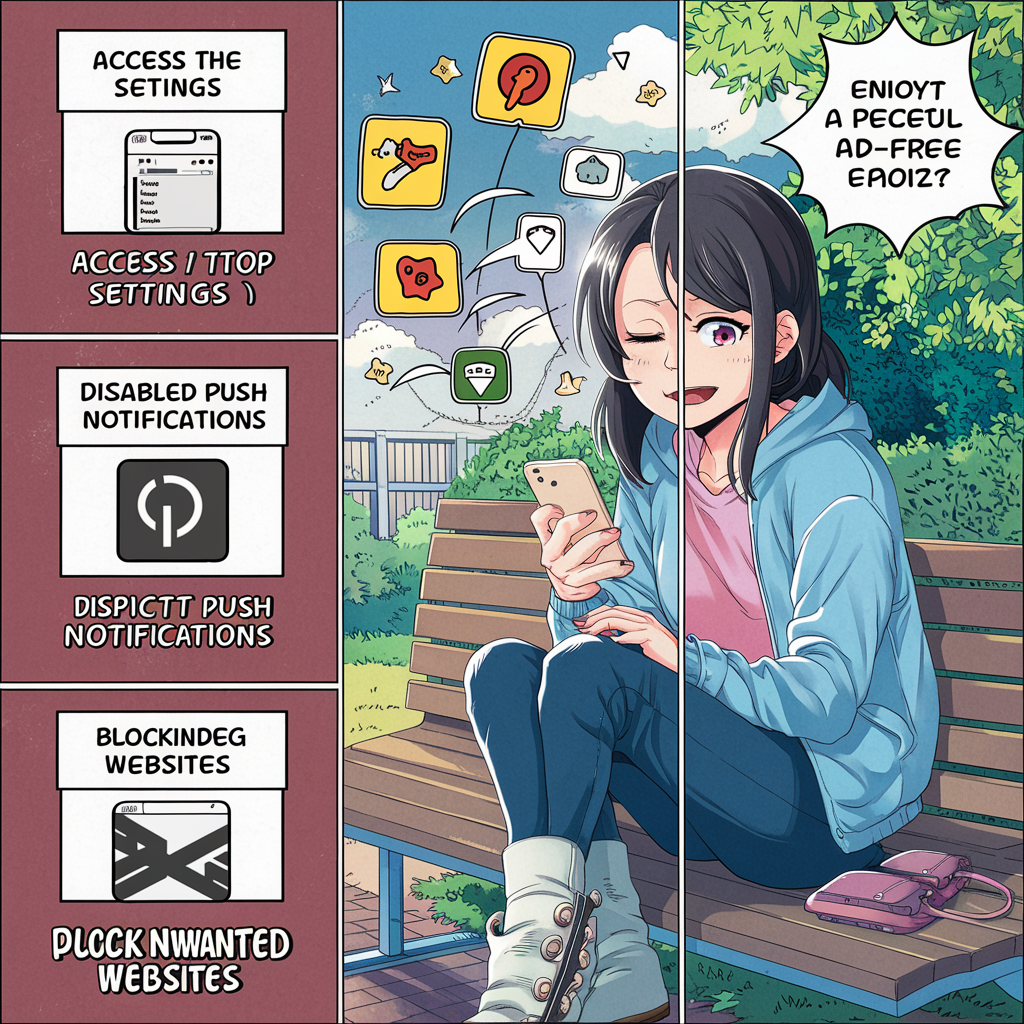
How to Stop Ads on My Phone
Understanding the Problem: How can I stop ads on my phone?
How do I stop ads on my phone? Ads are essential in today's digital landscape for promoting products and services, generating brand awareness, and increasing sales. However, users may not be as happy with the frequency of online ads. But can Android phones block ads? Let's find it out!
Common Types of Ads
Familiarizing ourselves with these prevalent forms of ads will help us control our online interactions better and decide what we want to see while browsing. Let's discover some of the most popular advertisements on the Internet.
1. Pop-up Ads
Pop-up ads are windows that open automatically on a web page to capture the user's attention immediately. They often contain advertising content, such as newsletter subscriptions or product and service promotions. While they can be effective, getting pop-up ads usually negatively impacts user experience.
2. Banner Ads
Banner ads are a form of display advertising, typically appearing at the top, side, or bottom of a web page. They aim to grab users' attention and prompt them to click, increasing traffic to the advertiser's website. Banner ads remain popular in digital marketing since they enhance brand visibility and drive conversions.
3. Notification Ads
Notification Ads are advertisements that pop up as notifications. These ads are delivered to users who have agreed to receive push notifications since they can contain product updates, special offers, or reminders. Notification Ads capture the user's attention even when the user is not actively using an app or browsing a website. However, they can become bothersome, prompting users to turn off notifications or uninstall the application.
4. Full-Screen Ads
Full-screen ads are promotional messages that occupy the entire screen of a device and usually pop up during natural transitions within an app, such as when loading a new page. They can feature images, videos, or interactive elements to capture the user's attention and are highly effective in visibility and user engagement. However, they can negatively impact the user experience.
How do I stop ads on my phone?
So, how do you block ads on an Android phone? We will thoroughly explain great strategies to stop ads on Android and popular browsers. Let's find the key to success.
Browser-Based Ads
Frequent advertisements that appear while you browse the web are known as browser-based ads. These ads can be banners, ad pop-ups, and other promotional content. Fortunately, Chrome and Firefox, the two most widely used browsers on Android, can help reduce the number of these ads from displaying through their settings.
How to Stop Ads on Chrome for Android
Chrome offers several settings that allow you to block pop-up ads and redirects. By adjusting these settings, you can browse more smoothly and without interruptions.
- First, ensure your device has installed the most recent version of Chrome.
- Open Chrome on your device.
- Go to Settings by clicking the three-dot icon in the top right corner of the screen.
- From the menu, select Settings.
- Within Settings, find and tap on Site Settings.
- And then tap on Ads.
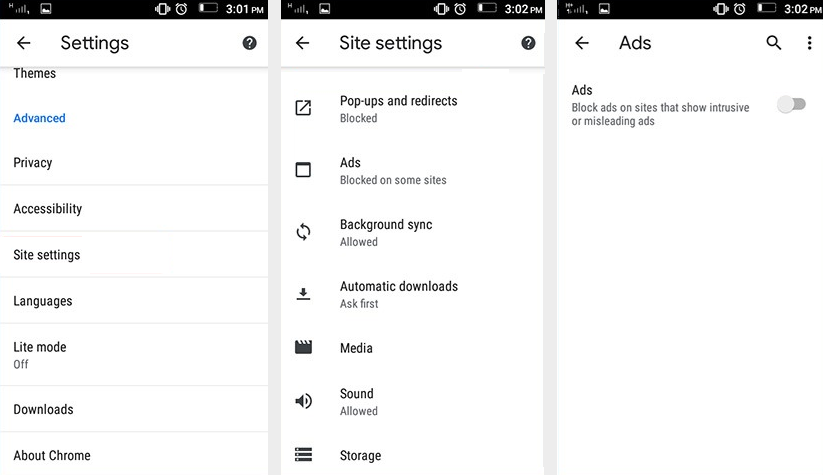
Third-party apps to block ads
While Chrome for Android doesn't support extensions like the desktop version, you can explore system-wide ad-blocking applications like Stands Browser for effective ad-blocking on your mobile device.
How to Stop Ads on Firefox for Android
Stopping ads in Firefox for Android is also possible for a smoother browsing experience since the browser offers several built-in tools and settings for blocking ads. To prevent pop-up ads from appearing in Firefox, you can follow these steps:
- Customize your privacy settings in Firefox by clicking on the menu and choosing Settings.
- Select Privacy and Security.
- Activate Enhanced Tracking Protection and adjust the setting to Strict to block ads.
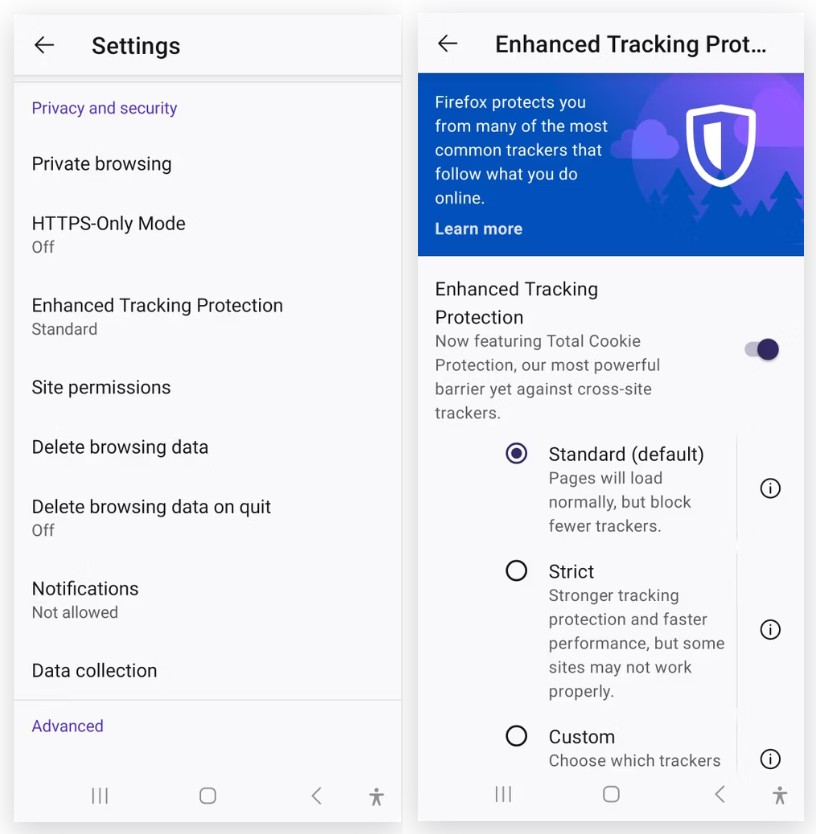
Pop-up blocking:
- Navigate to the Settings menu.
- Select Site Settings.
- Block pop-ups on Android, ensuring this option is toggled on.
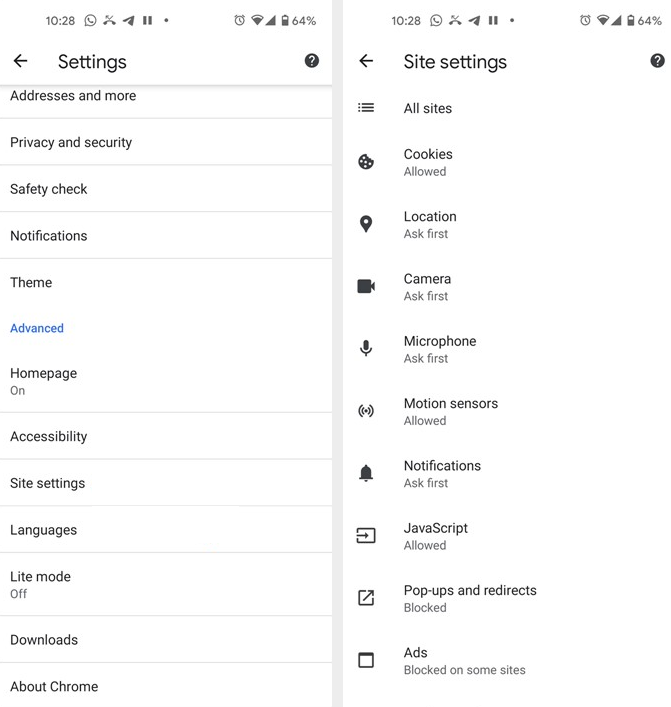
Ad Blocking Extensions to stop advertising on my phone
- Launch Firefox and look for the three-line icon in the bottom right corner.
- Choose Add-ons and then select Browse Firefox Add-ons.
- Search for reliable ad-blocking extensions and add them to your browser.
- Follow up on the instructions to install and activate the extension.
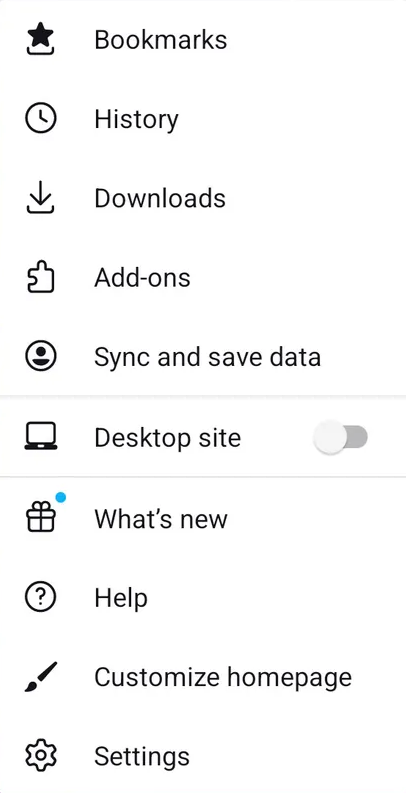
Home Screen Ads
Pop-up ads on your home screen typically originate from installed apps and can appear as pop-ups and notifications. Learn how to locate the source of these ads and modify the permissions of your notifications to improve your device's usability.
Identify the Source of Ads
The first step in preventing ads from appearing on your home screen is identifying which app is sending them to your home screen.
Check Recently Installed Apps:
- Go to Settings.
- Select Apps & Notifications.
- Select View All Apps and review the list of recently installed apps.
Look for Indicators in Notifications: Press and hold the notification when an ad appears until the Android settings option appears. This option usually displays the name of the application responsible for the advertisements.
Disable Notification Permissions
First, locate where the ads are coming from to stop receiving notifications from a specific app by following the steps below:
Disable Notifications for Specific Apps:
- Go to Settings.
- Select Apps.
- Tap Notifications.
- Select Show notifications and turn off the permission to show notifications.
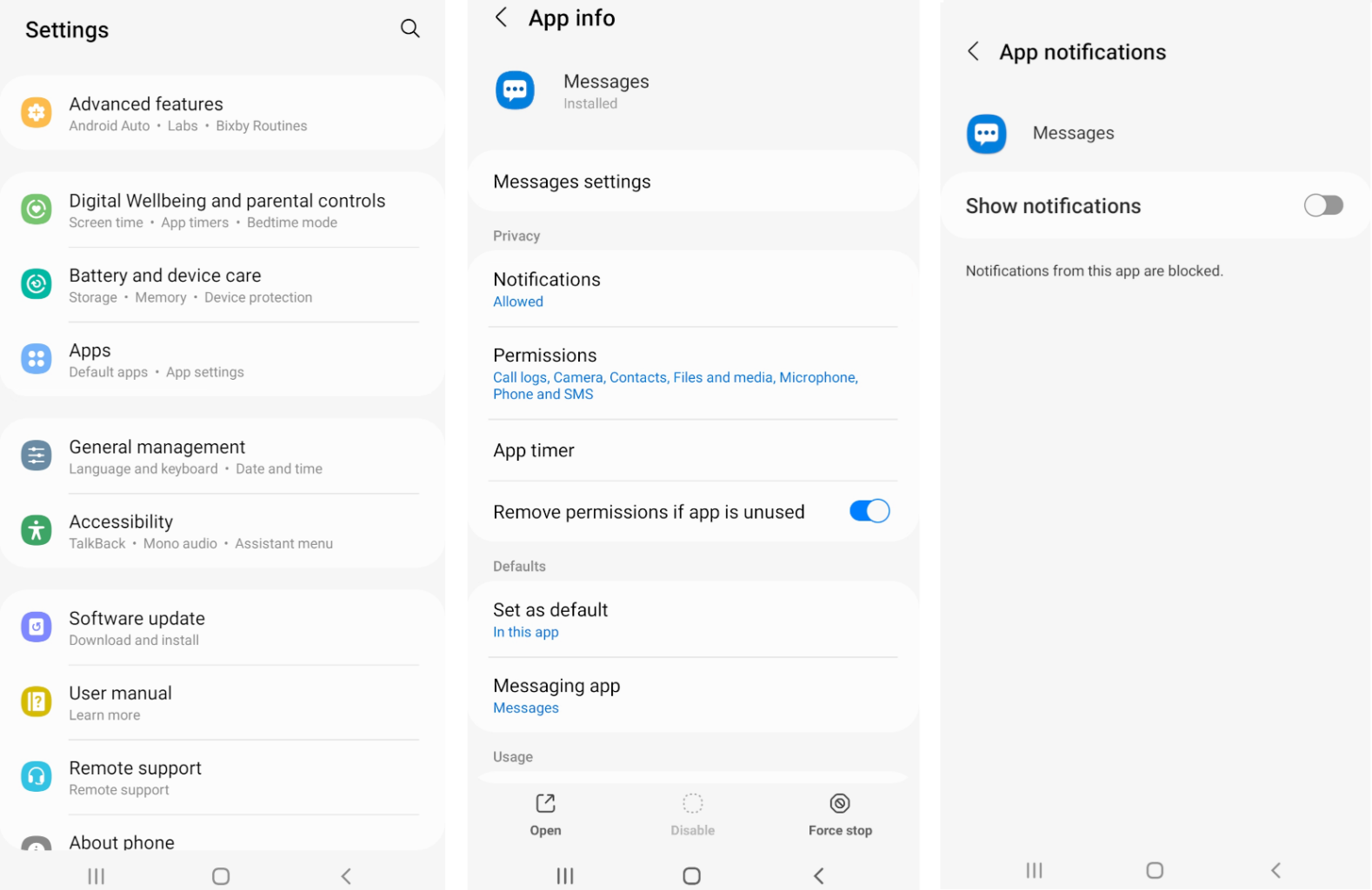
Use Do Not Disturb Mode:
You can temporarily block notifications from the Do Not Disturb Mode.
- Go to Settings.
- Then select Sound or Notifications.
- Enable Do Not Disturb Mode and configure it according to your needs.
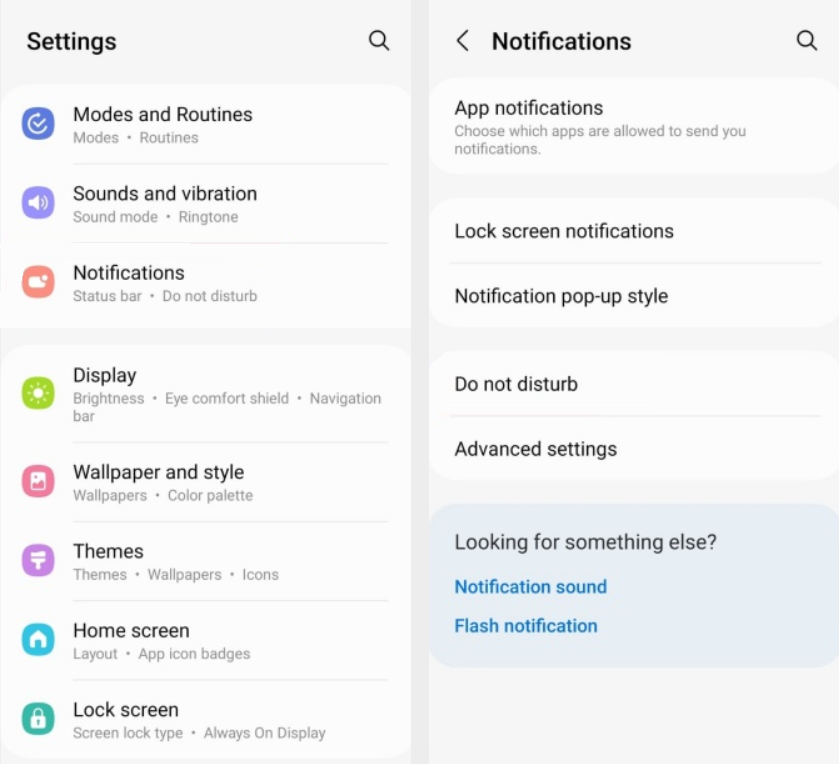
Uninstall the App:
If an app continues to generate ads despite disabling notifications, consider uninstalling it if it is not essential:
- Go to Settings.
- Select Apps & Notifications.
- Find the app and tap Uninstall.
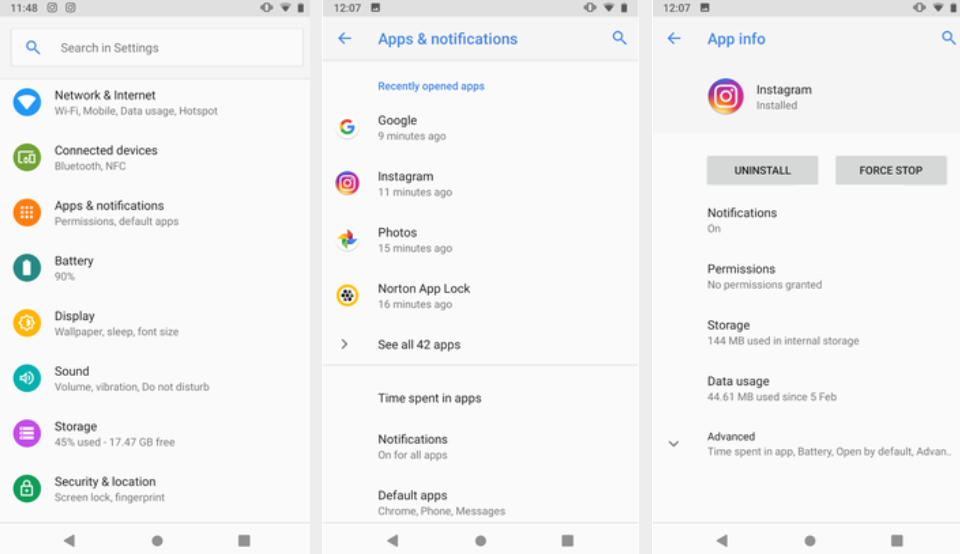
System-Wide Ads
System-wide ads can be complex to eliminate since they can pop up all over your device. They are usually caused by adware or because your device's settings allow them to appear. Here are some practical ways to get rid of pop-up ads, such as using DNS services and adjusting ad settings.
Remove Adware
Adware is harmful software that displays unwanted advertisements, such as fake virus warnings, on your device. If suddenly you're getting unwanted pop-up ads on your phone, this may result from malware.
However, to eliminate adware from your Android phone, you can take the following steps:
Restart in Safe Mode:
- Press and hold the Power off button until the option to restart in Safe Mode appears.
- Select the option.
- In Safe Mode, only system applications will run, allowing you to identify if any downloaded app is responsible for causing the ads.
Check and Uninstall Suspicious Applications:
- Go to Settings.
- Select Apps and Notifications.
- Review recently installed apps.
- Uninstall any suspicious apps.
Use an Antivirus to detect and block malicious ads
- Download a reliable antivirus program from the Google Play Store.
- Perform a complete device scan.
- Follow the recommendations to remove any existing adware.
Block Ads via DNS Services
Blocking ads at the DNS level involves configuring a Domain Name System to prevent ad-serving domains from stopping ads before they can load on your device.
Configure a DNS Ad Blocker:
- Go to Settings and select Network & Internet or Connections.
- Tap Advanced and select Private DNS.
- Choose a private DNS provider hostname and enter the hostname of an ad-blocking DNS service, such as "family-filter-dns.cleanbrowsing.org"
- Save the changes and make sure the device is connected to the internet.
- If you are again wondering how to block ads on an Android phone, open the browser and verify its effectiveness.
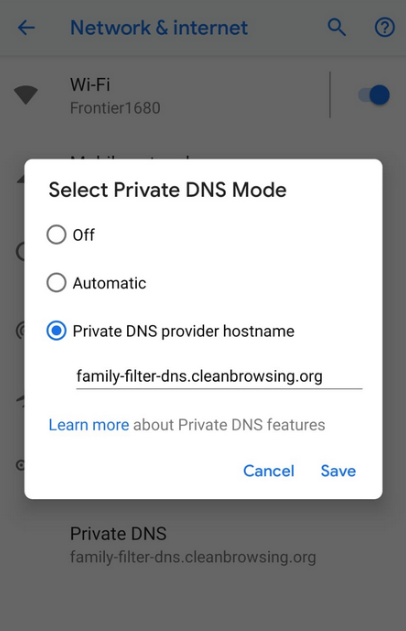
Adjust Ad Settings in Your Google Account
To customize the ad settings in your Google account and minimize the frequency of personalized ads displayed on your Android device, you can follow these steps:
- Open your web browser.
- Go to Google Ads Settings.
- Sign in with your Google account.
- Go to Ads and then Opt out of Ads Personalization.
- Turn this option off to stop receiving personalized ads.
As an extra tip, review and remove any personal information that Google uses to show customized ads, such as interests, demographics, and web and app activities.
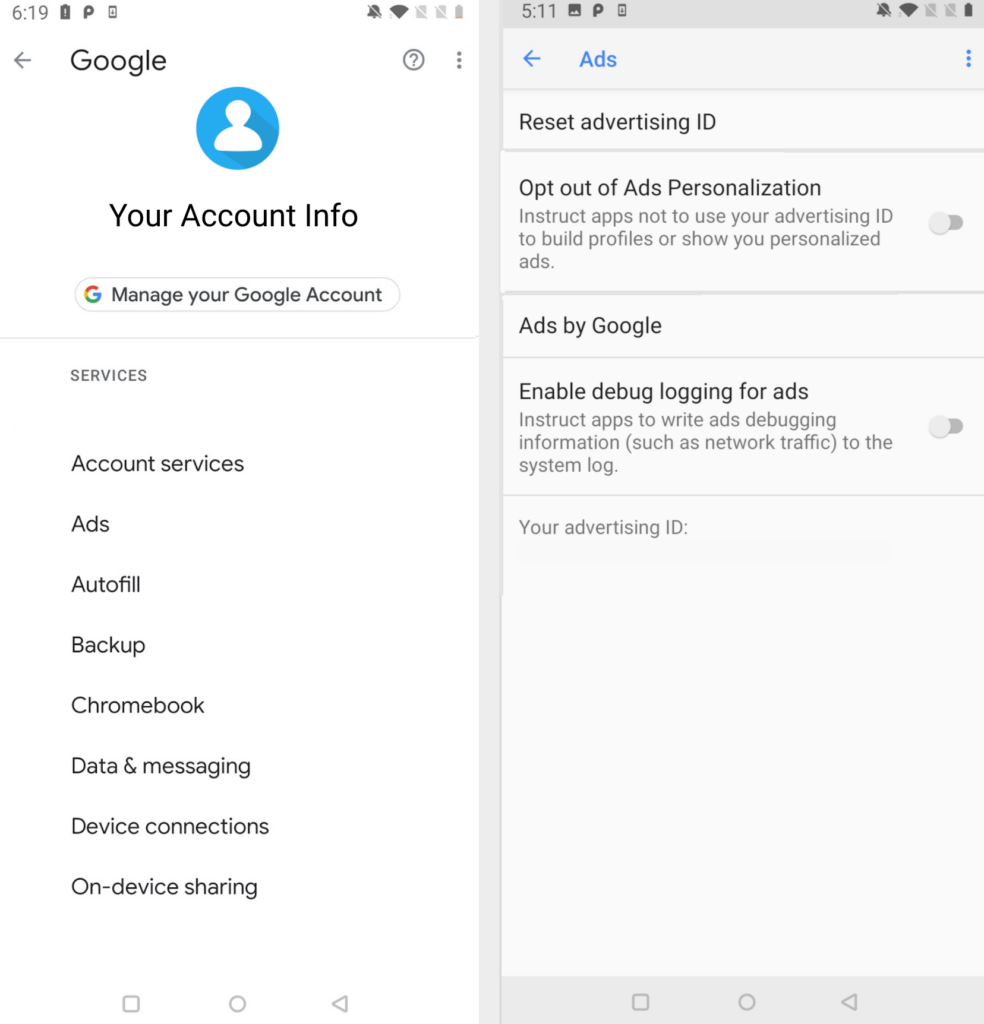
How to Stop Ads on iPhones
There are several ways to reduce ads on your phone. This guide will explore stopping ads in Safari and other browsers used on iOS devices.
Browser-Based Ads
Safari, the default browser on iPhone, and other browsers available on iOS offer options to block or reduce these ads. Discover them below:
How to Stop Ads on Safari
Go to configuration settings in Safari to find out how to block ads on Android phones and improve your browsing experience.
Block Popup Windows:
- Go to Settings on your iPhone.
- Scroll down and select Safari.
- Tap Block pop-ups.
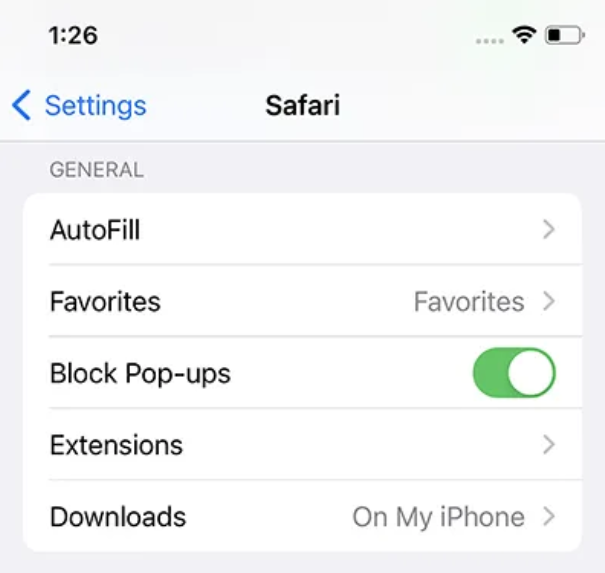
Enable Reader Mode:
- Tap the AA icon in the address bar when reading an article in Safari.
- Tap Show Reader Mode.
- Reader Mode will remove most ads, displaying only the main content.
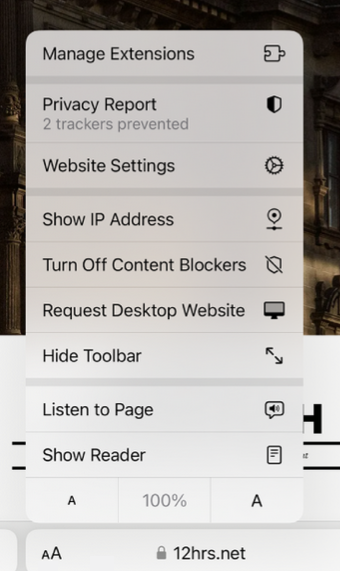
Enable Smart Tracking Prevention:
- Under Settings, go to Safari.
- Make sure Prevent cross-site tracking is turned on.
- Enabling this option will prevent you from being tracked across different websites.
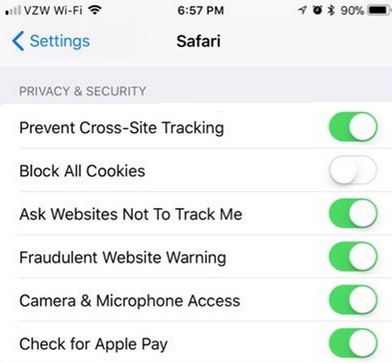
Lastly, you can download an ad blocker for Safari for smoother browsing.
How to Stop Ads in Other Browsers
If you use other browsers on your iPhone, such as Chrome or Firefox, you can follow these steps to block ads.
Google Chrome:
- Open Chrome.
- Tap the three dots in the bottom right corner.
- Select Settings and then go to Content Settings.
- Turn on Block pop-ups and Configure ads to reduce the ads displayed.
Mozilla Firefox:
- Open Firefox and tap the three lines in the bottom right corner to access the menu.
- Select Settings and then Enhanced Tracking Protection.
- Choose the Strict setting to block more ads and trackers.
By implementing these settings and using pop-up blockers, you can enjoy a cleaner browsing experience on your iPhone without interruptions from ads. You can also install a reliable YouTube Ad Blocker for iPhone from the App Store.
System-Wide Ads
System-wide ads can be pervasive across your iPhone, appearing on various apps and home screens. Below, we explore methods to manage these iPhone ads effectively.
Configure Ad Tracking Settings
To mitigate system-wide ads, adjusting ad tracking settings is crucial:
Access Ad Tracking Settings:
- Go to Settings on your iPhone.
- Scroll down and tap on Privacy, and then tap Advertising.
- Select Limit Ad Tracking to manage app tracking permissions.
This option prevents apps from requesting permission to track your activity.
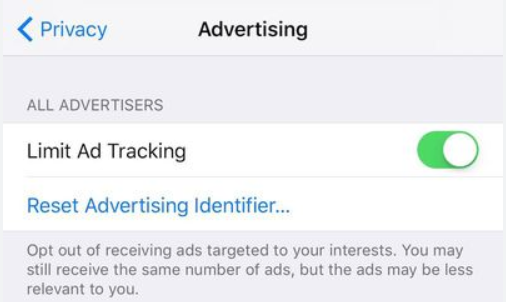
Reset Advertising Identifier:
- Below the Tracking menu, tap on Reset Advertising Identifier.
- This action resets your unique advertising identifier, which limits personalized ads.
Use Ad-Blocking Apps
Ad-blocking apps are practical tools to reduce or eliminate ads across apps and while browsing on your iPhone. Follow the steps above for installation:
Install Ad-Blocking Apps:
- Explore ad-blocking apps on the App Store, such as Stands Browser.
- Download and install Stands.
- Follow the setup instructions provided by the developer.
Enable Content Blockers:
- Go to Settings on your iPhone after installing the ad-blocking app.
- Scroll down and tap Safari or your browser.
- Tap on Content Blockers.
- Enable your ad-blocking app.
Best Practices for Avoiding Ads on Mobile Phones
Implementing these best practices can help you minimize or avoid ads effectively. Learn all the tips and tricks to have more control over the content you want to see on the Internet.
Install Ad-Blocking Apps
Ad-blocking apps are effective software tools that can help you minimize or altogether remove advertisements from different applications and web browsers on your smartphone or tablet.
- Choose Reliable Ad-Blocking Apps: When looking for ad-blocking apps, check out trusted options in your device's app store, such as Stands Browser, AdGuard, or 1Blocker. After selecting your app of choice, follow the instructions to complete the setup process.
- Enable Content Blockers: After installing the ad-blocking app, we suggest you go to your device's settings. You should find the section related to content blockers or ad settings and then activate the ad-blocking app.
Disable Notification Access for Apps
Are you wondering, "How to stop advertisements on my phone?" Disabling app notification access can prevent ads from appearing as notifications on your device.
- Manage Notification Settings: Go to your device's settings and select Apps to find the ones displaying ads through notifications by toggling off the notification permissions.
- Review App Permissions Regularly: Periodically adjust app permissions to ensure these can only access necessary functions to avoid displaying ads or collecting personal data without your consent.
Avoid Installing Suspicious Apps
Be cautious when downloading and installing unknown apps to minimize the risk of encountering adware, spreading malware, and phishing risks.
- Download Apps from Trusted Sources: Remember to download apps only from reliable sources such as the Google Play Store or the App Store. Read user reviews and check app ratings before downloading to ensure reliability.
- Verify App Permissions: Review the app's requested permissions. For example, we recommend avoiding apps that require excessive permissions unrelated to their functionality, as they may be designed to collect personal data.
Keep Your Device Updated
Regularly updating your mobile device's operating system and apps helps protect against security vulnerabilities exploited by ransomware and malware.
- Enable Automatic Updates: Remember to configure your device to automatically download and install software updates as soon as they are available. Updates improve your device's overall security and performance since they often include security patches and enhancements.
Use Ad-Free Browsers
By using ad-free browsers, you can enjoy a smoother and more seamless browsing experience devoid of advertisements.
- Great Ad-Free Browser Options: Consider using browsers with built-in pop-up ad-blocking features or promoting ad-free browsing experiences. For example, Brave Browser, Firefox, DuckDuckGo, Opera, and Vivaldi are designed to minimize tracking and block ads.
- Customize Browser Settings: You can adjust browser settings to enable ad-blocking extensions or features to reduce or avoid pop-up ads on your Android phone.

Introducing Stands Free Adblocker: The Ultimate Solution
Why Choose Stands Free Adblocker?
Stands Browser is a 100% free ad blocker designed to block ads on Android and has a desktop browser extension (Stands Free Adblocker). While some ad blockers may require paid subscriptions, you can download Stands Browser at no cost and with excellent premium blocking features. Let's find out more!
Blocks all types of ads effectively
Stands Browser is a feature-packed ad blocker that empowers users to eliminate banners, pop-ups, and social media advertisements on popular platforms such as YouTube, Facebook, and all over the internet. Get an excellent YouTube adblocker here!
Enhances browsing speed
By downloading Stands Browser, you can enhance web page speed, prevent autoplay video ads and pop-ups, and enjoy a smoother browsing experience on Android.
Improves battery life
Blocking ads can significantly extend the usage time of a mobile device. Ad blocking with Stands improves battery life by preventing the downloading and processing unnecessary advertising content.
Customizable ad-blocking settings
Customizable ad-blocking settings allow users to tailor the browsing experience to their preferences. With Stands, users can choose which ads to block and decide whether to allow ads on trusted websites. Learn how to block all ads with Stands!
Key Features of Stands Free Adblocker
Real-time ad blocking
Are you sick of pop-up ads? Stands Browser provides real-time ad blocking to remove pop-up ads from your browser and apps while browsing the Internet, improving your user experience and optimizing your mobile data.
User-friendly interface
A user-friendly interface is fundamental to ensuring an easy and efficient experience for all types of users. Stands Browser offers an intuitive design that allows you to customize its locking features without needing manuals or complications.
Works across multiple browsers
Stands Browser is designed to work seamlessly across various platforms and devices to block advertisements on Android phones. For example, it is a great ad blocker Chrome extension compatible with Firefox, Edge, Opera, Brave, Vivaldi, and Android.
FAQs on how to stop the ads on my phone
1. How do I stop ads on my Android phone?
Ads keep popping up on my phone? There are several strategies you can implement to stop seeing ads on Android phones effectively:
- Consider installing reliable ad-blocking apps.
- Disable pop-up notification access for apps.
- Avoid installing suspicious apps.
- Keep your Android operating system and apps up to date.
- Consider using browsers that offer built-in ad-blocking features.
2. How do I remove ads from my phone?
Install an ad-blocking application such as Stands Browser to remove ads from your phone. Minimizing or eliminating ads will also improve your battery performance, speed up browsing, and save mobile data.
3. How to stop pop-up ads on Android mobile screens?
To prevent ads from appearing on your mobile screen, adjust your phone's settings to disable notification access for apps that display ads. Also, avoid installing suspicious apps and consider using ad-free browsers like Brave or Firefox.
4. How do I turn off ads on my phone (iPhone)?
Disabling ads on your iPhone involves several steps. Firstly, consider installing an ad-blocking app from the App Store, adjust your device's settings, and avoid downloading apps from untrusted sources. Following these steps can significantly reduce ad visibility on your iPhone and enhance your browsing experience.