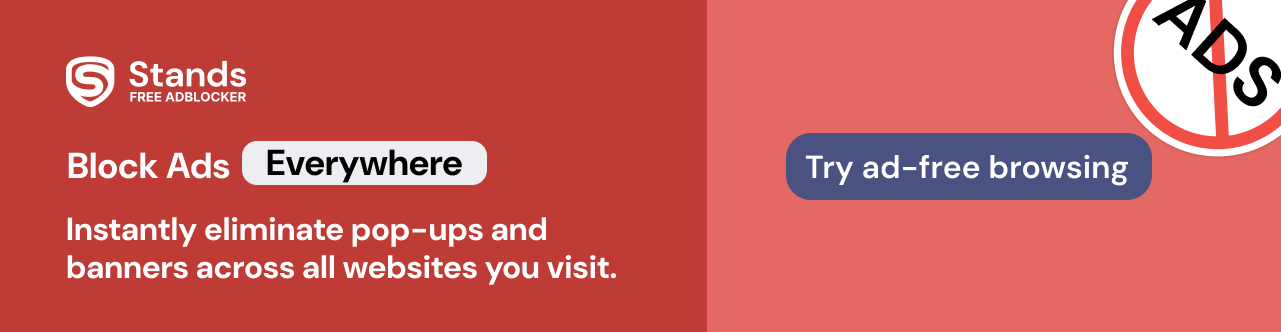Home >
Home > 
How to Block Someone on Gmail
In Gmail, you will find effective ways to take control of your inbox. If you're receiving unwanted, repetitive, or suspicious emails, here's how to block someone's emails in Gmail! This straightforward guide will teach you how to block emails on Gmail from your computer or mobile device and how to manage filters to prevent future emails. We also cover how to unblock email on Gmail, detect if someone has blocked you, how to protect your digital experience & more!
- Why You Might Want to Block Someone on Gmail?
- How to Completely Block Someone on Gmail (Desktop Version)
- How to Block Emails on Gmail App (iPhone & Android)
- How to Block Someone on Gmail without a Message
- How to Block Unwanted Emails in Gmail & Spam
- How to Unblock Someone or an Email Address on Gmail
- How to Know if Someone Blocks You on Gmail
- Tips for Managing Your Gmail Inbox
- Stands Adblocker: The Best Solution for a Safer Gmail Experience
- Final Thoughts
- FAQ
Why You Might Want to Block Someone on Gmail?
Blocking a sender in Gmail may seem drastic, but preserving your digital security, mental health, and email organization is necessary in many cases. Here are some valid reasons:
Harassment, spam & unwanted contact
If someone sends you persistent, intimidating, or simply unwanted emails in Gmail, blocking their address prevents their messages from continuing to appear in your inbox. This includes known senders or emails you no longer wish to interact with, anonymous senders, or accounts that distribute spam, misleading advertisements, or potentially hazardous links.
Protecting your inbox & mental well-being
Mass emails are not only distracting, but they can also cause a feeling of being out of control. Blocking emails from specific senders allows you to reduce digital noise, focus on important messages, and maintain a healthier online space, especially if your email is used for work, school, or personal matters.
How to Completely Block Someone on Gmail (Desktop Version)
Step-by-Step Guide to learn how to block an email address in Gmail
- Open Gmail account from your web browser.
- Find a message from the sender you want to block.
- Click on the three vertical dots in the upper right corner of the message.
- Select "Block [sender's name]."
- A confirmation pop-up window will appear. Click "Block."
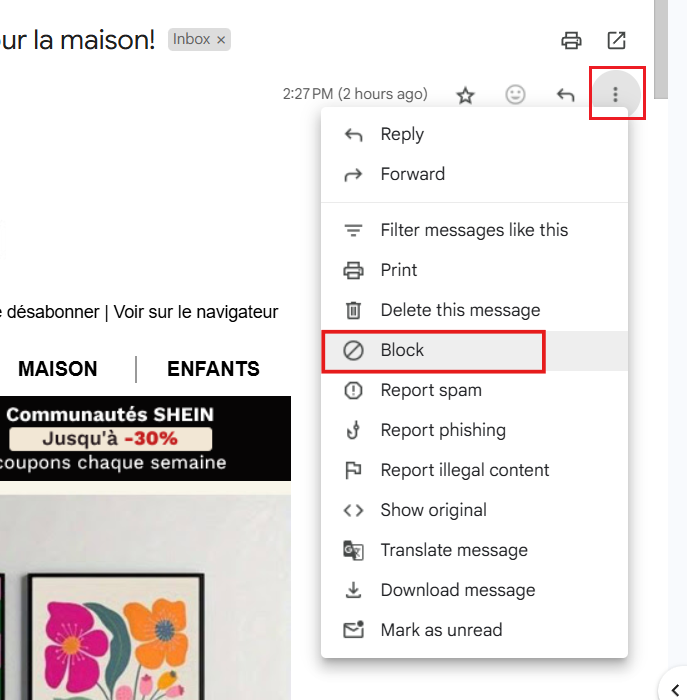
Once blocked, all future emails from that address will be automatically sent to your spam folder, and you will avoid these emails from reaching your inbox.
What Happens After You Block User
All future messages from them will be directed to your spam folder after you block someone in Gmail. The sender will not be notified, so they will not know they have been blocked. However, manually accessing the spam folder can still allow you to view those emails. This will enable you to maintain control without completely removing the possibility of reviewing messages in Gmail in exceptional cases.
How to Block Emails on Gmail App (iPhone & Android)
On iPhone
Step-by-step instructions on how to block people on Gmail on iPhone
- Open the Gmail app on your iPhone.
- Go to the message from the sender you want to block.
- Tap the three dots (more options icon) in the top right corner of the message.
- Select "Block [sender's name]."
- This is how to block someone on Gmail app on iPhone.
Future emails from that sender are automatically sent to the spam folder.
On Android
Step-by-step instructions on how to block someone on Gmail on a phone
- Open Gmail on your Android device.
- Select the email from the person you want to block.
- Tap the three vertical dots in the top right corner of the message.
- Select the option to block [sender's name].
- This is how to block someone on Gmail on Android.
The system will categorize their future messages as spam emails and not display them in your main inbox.
Would you like to learn how to get rid of ads on Android?
How to Block Someone on Gmail without a Message
Limitations of Blocking Without a Message
If you wonder how to block someone on Gmail who hasn't emailed you, you must know that Gmail does not allow you to block an address directly if you do not have at least one message from that contact. The "block" option is only activated when viewing an existing email. The system cannot identify the sender to apply the action without a previous email.
Alternative Ways to Restrict Contact
If you can't block someone directly because they haven't written to you yet, you can take other measures:
- Don't add that address to your contacts.
- Set up your account to only accept emails from verified or known senders.
- Ignore any indirect contact attempts.
Using Gmail Filters to Block in Advance
- Click the gear icon in Gmail and select "See all settings."
- Go to the "Filters and blocked addresses" tab.
- Click on "Create a filter."
- Enter the email address or conditions you want to restrict.
- Under actions, select "Delete," "Skip the inbox," or "Mark as spam."
- Save the filter.
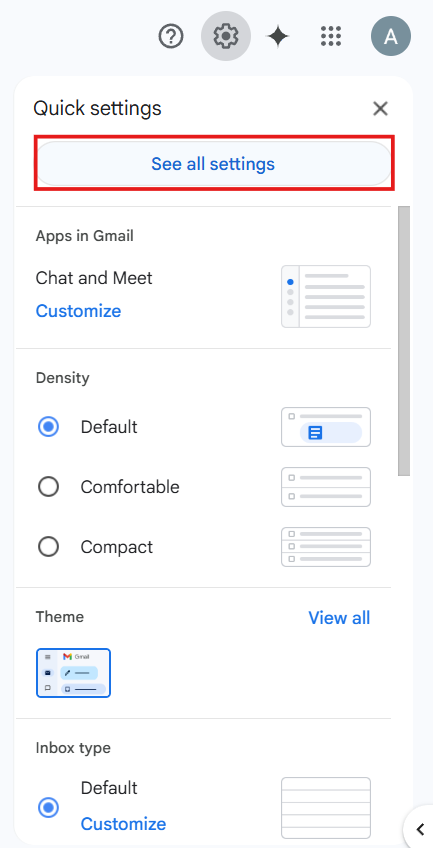
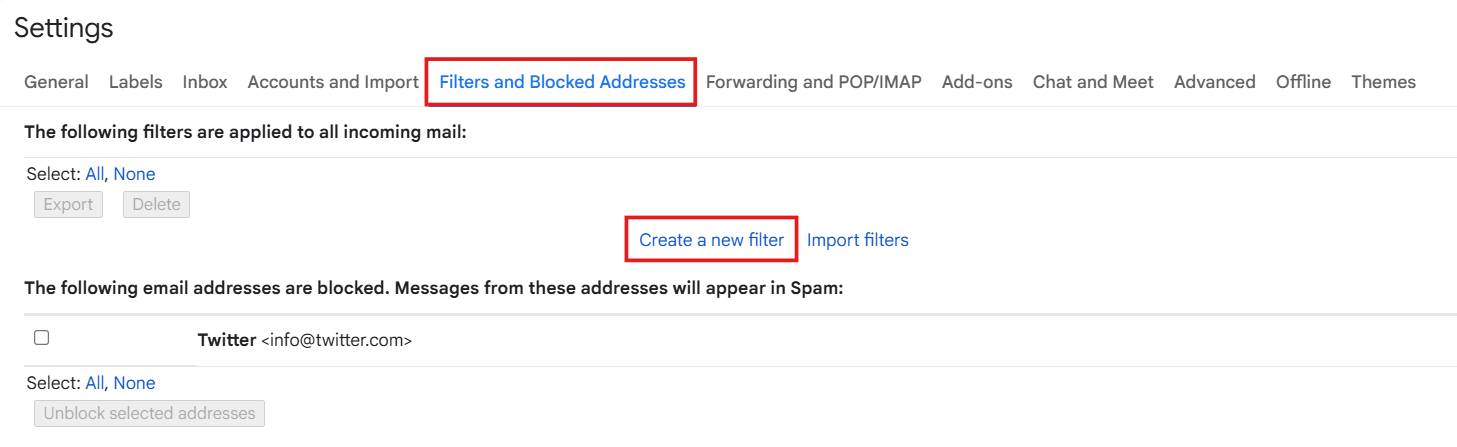
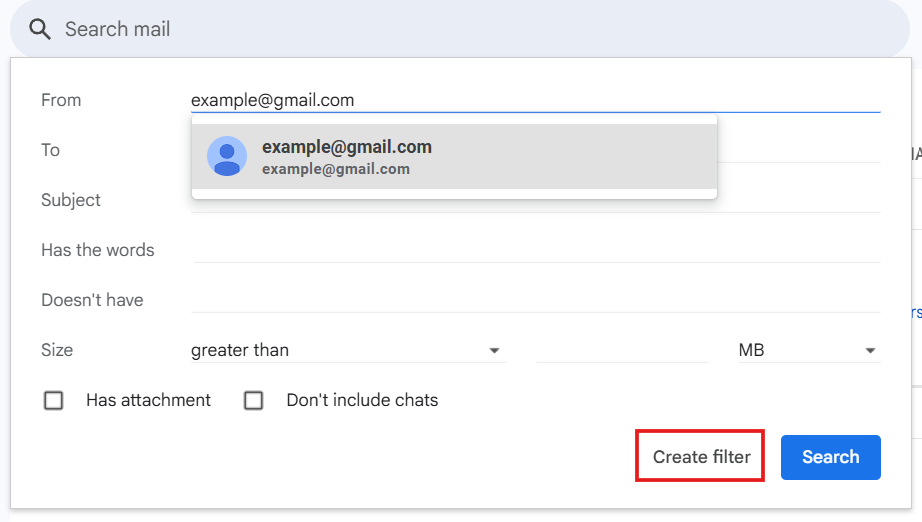
Using Gmail filters is a great way to block someone from emailing you on Gmail before you even receive their messages, and a great way to unsubscribe from mass emails.
Managing Contacts to Prevent Future Emails
From your Google account, you can review and delete unwanted contacts. This does not block emails directly but prevents Gmail from considering those senders safe. You can also manage your privacy settings to limit access to your address by external services or old contacts.
How to Block Unwanted Emails in Gmail & Spam
Effective Steps to Block Unwanted Emails
- Open the unwanted message in Gmail.
- Click on the three dots in the message.
- Select "Report as spam" or "Block + sender's name."
- Gmail will move that message to the spam folder and improve its automatic filtering.
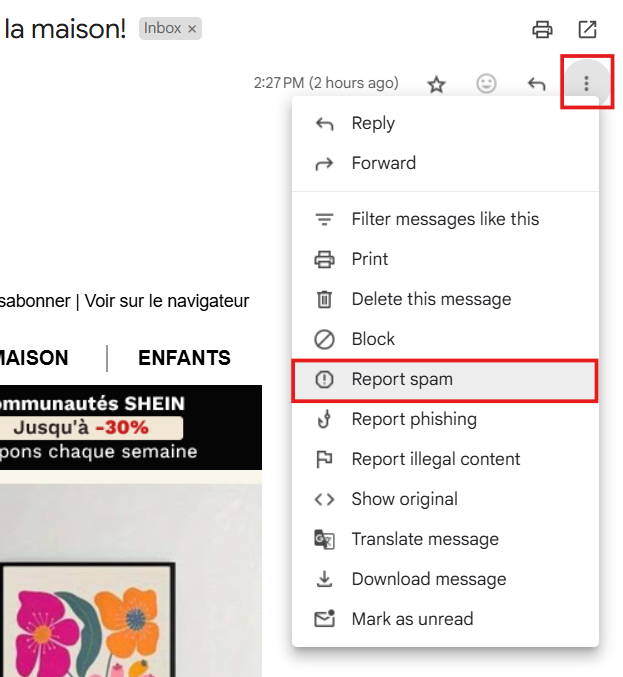
You can also create custom filters to block messages based on keywords & specific domains. This is especially useful when messages come from multiple addresses under the same pattern.
How to Unblock Someone or an Email Address on Gmail
Steps to Unblock an Email Address in Gmail
- Open Gmail from your browser.
- Click on the gear icon and select "See all settings."
- Go to the "Filters and blocked addresses" tab.
- Find the address on the list you want to unblock.
- Click "Unblock" next to the corresponding address.
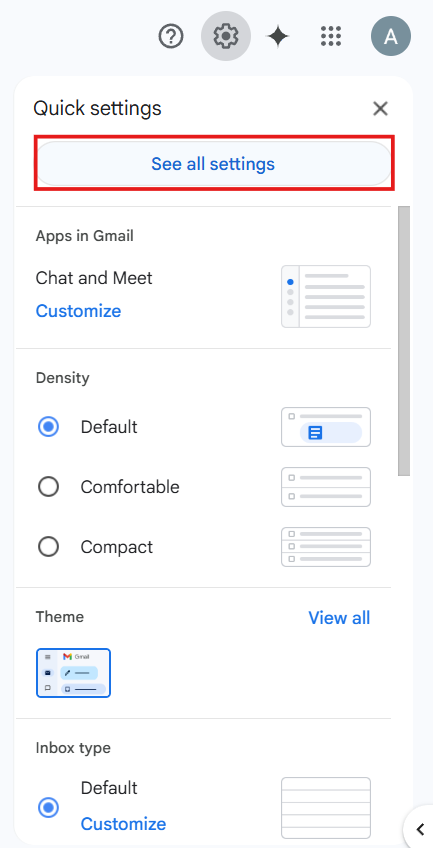

Once unblocked, messages from that person will return to your inbox as before.
How to Know if Someone Blocks You on Gmail
Gmail does not provide notifications or visible indicators when someone blocks your email address. This measure is designed to protect privacy and prevent conflicts between users. However, there are indirect signs that could indicate that you have been blocked:
- Your messages are not answered, even after several attempts.
- No delivery errors appear (as in the case of non-existent addresses).
- The person has stopped interacting with you completely in Gmail and other Google services.
When someone blocks you, your emails are not automatically deleted, but are diverted directly to their spam folder. That person may never read them, unless they manually check that folder.
Tips for Managing Your Gmail Inbox
A tidy inbox not only improves your productivity but also reduces digital stress. Here are some practical tips:
- Archive what you don't need now: If an email isn't important right now, archive it instead of deleting it. It will still be available in your searches without cluttering your main view.
- Enable selective notifications: You can choose to receive alerts only for certain emails you receive marked as important or from certain senders.
- Schedule regular cleanups: Spend a few minutes each week deleting, archiving, or responding to pending emails.
- Combine filters and blocking: Automate repetitive actions to stop unwanted emails on Gmail without daily effort.
Stands Adblocker: The Best Solution for a Safer Gmail Experience
What is Stands Adblocker?
Learning how to block someone on Gmail permanently contributes to your protection & privacy on the internet. Similarly, you can apply other strategies to personalize and enhance your digital experience, such as using an Ad Blocker! For example, Stands Adblocker is a free web browser extension that improves your online experience by blocking ads, popups & other elements. Unlike others, Stands provides practical and tailored ad-blocking functionalities for free.
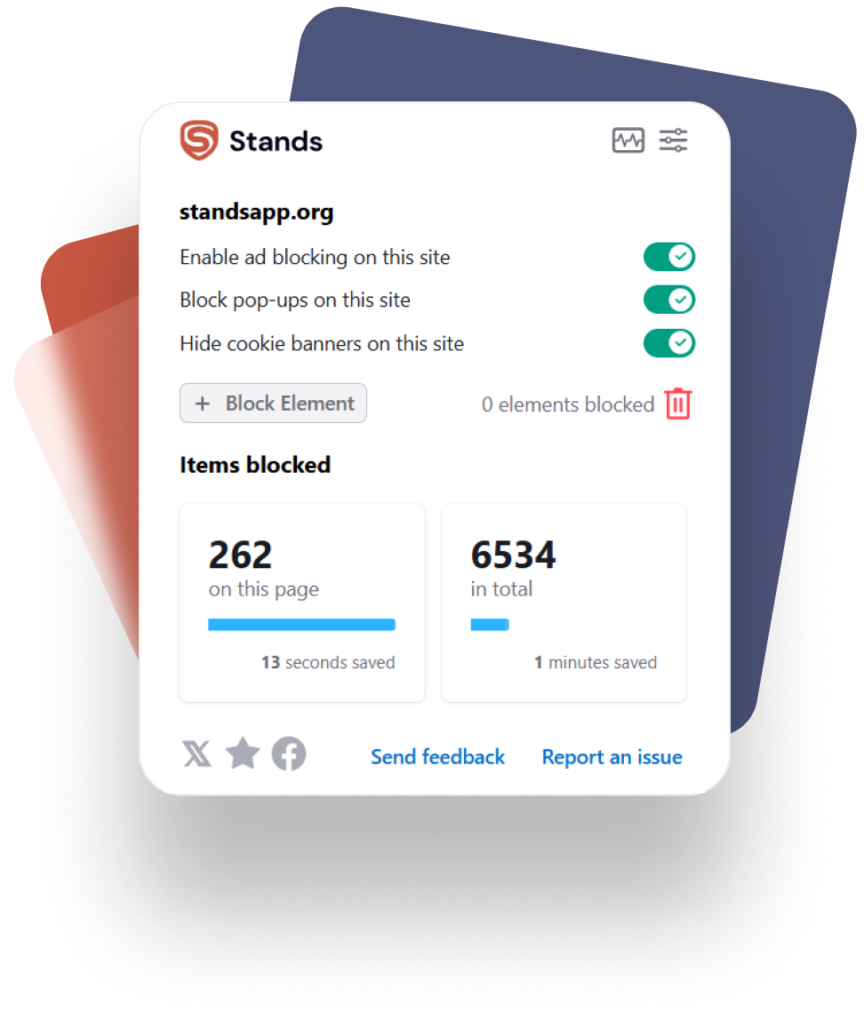
Why Choose Stands Adblocker?
Are you ready to upgrade your online experience and permanently browse ad-free? Stands is a free Adblock for Firefox, Chrome, Android & more, that blocks all ads effortlessly. Discover more functionalities below!
- Advanced customization: You can personalize which ads to block and which to allow according to your preferences.
- Enhance browsing speed: Stands reduces the load of unnecessary content caused by ads, optimizing browser performance.
- Lightweight ad-blocking extension: Stands is a browser extension designed to use memory efficiently.
- Compatible with popular browsers: It is available as a Chrome ad blocker and an ad blocker for Microsoft Edge, Android, Firefox, Opera, Brave, and Vivaldi.
How to Install and Use Stands Adblocker
- Visit the official Stands Adblocker website or search for it in your browser's extension store (e.g., Chrome, Firefox, Edge).
- Click "Add" or "Install" depending on your browser.
- Once installed, you will see a shield icon in the toolbar.
- Click on the icon to customize settings and enable protection in Gmail and other sites.
Final Thoughts
Summary of key methods
In this article, we explored how to block unwanted emails from Gmail on different platforms, use advanced filters, and unblock senders if you change your mind. We also reviewed external tools such as Stands Adblocker to strengthen your security.
Maintaining a clean and safe inbox
Maintaining control of your inbox enhances your productivity and safeguards you from malicious emails, intrusive advertising campaigns, and unwanted contacts. Tools such as filters, labels, and custom blocks can make a big difference.
Encourage using blocking wisely
Blocking someone should be a conscious decision, not an impulsive one. Use it to protect your well-being, focus, and digital space. Before you block a sender or unsubscribe from emails, consider whether you can unsubscribe, filter, & archive. Blocking is valid and necessary if the situation persists or poses a threat to your safety.
FAQ
Can you block Gmail users from Google Chat as well?
Blocking someone in Gmail and Google Chat is possible, but blocking does not automatically apply to all services. For example, if you block someone from sending you emails, they will still be able to contact you through Google Chat unless you block them there.
How to stop promotional emails without blocking the sender?
You don't need to block an address to stop receiving promotional emails. You can stop receiving future promotions from that sender by unsubscribing at the bottom of the message. Gmail automatically categorizes the messages of this type in the "Promotions" tab, allowing you to keep everything better organized.
Is it possible to block a user on Gmail utilizing filters only?
Yes! Gmail allows you to set up advanced filters that simulate blocking, even if you don't use the specific "block" feature. This is useful when you don't have a direct message from the sender or want to manage emails from a particular contact or domain automatically.
Does blocking a user on Gmail also block them on other Google services?
No. When you block a contact in Gmail, that action only affects your email. If you want to block someone completely across all Google products, you must do so individually on each platform. For example:
- In Google Chat, you can block a conversation from the conversation menu.
- In Google Meet, you can prevent participants from joining meetings.
- On YouTube, you can block users from their channel or comments.